word标签打印模板怎么设置(Word如何批量打印档案盒标签)
我们在工作中经常会把各种资料归类,很多时候我们会用各种档案盒归类,然后贴上对应的标签,那么档案盒标签要如何批量制作呢?很简单,小编今天就来教你一招!
一、准备工作1、数据准备
首先,我们新建Excel表格,然后输入档案盒标签内容,首行带标题,录入好之后把文件保存好,关闭。
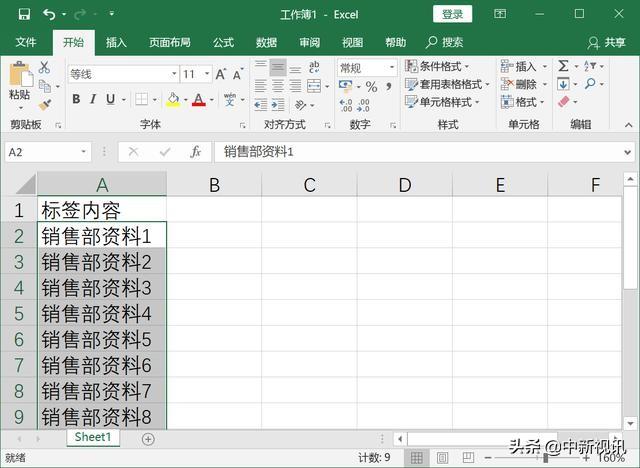
2、标签样式
接下来我们打开Word,插入一个一行N列的表格,具体列数大家根据自己的情况设定,然后根据自己的需要调整大小和边框,如下:

1、邮件合并功能
接下来我们就要来批量制作啦,点击【邮件】→【邮件合并分布向导】→【勾选弹出窗口的信函】→【下一步】

然后再点击【选择收件人】——【使用现有列表】,然后找到我们刚刚保存好的Excel文件,点击确定:
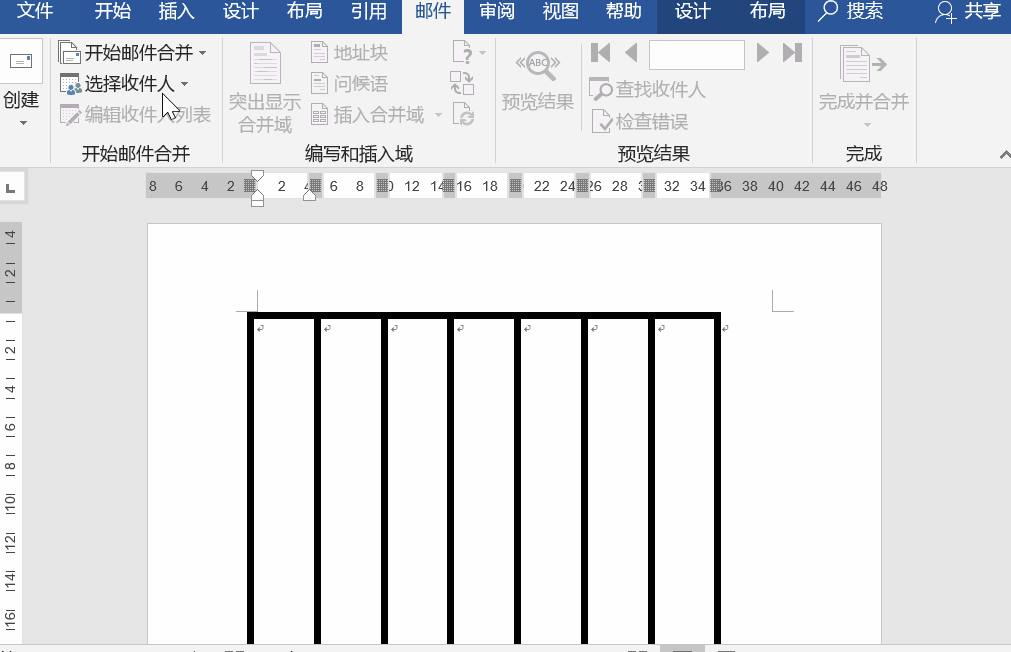
2、插入合并域
然后我们把鼠标光标定位到第一个单元格处点击【邮件】→【插入合并域】,将我们表格中的内容插入:

调整好大小,然后复制第一个单元格中的内容到后面几个格子里~

3、完成合并
把光标定位在第二个格子《前面,然后点击【规则】→【下一记录】,如图:
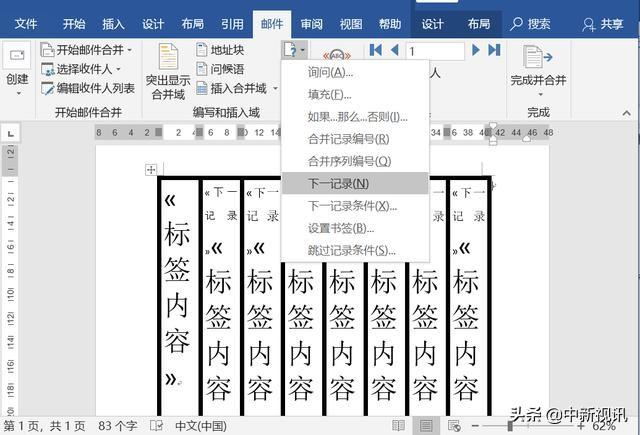
最后点击【邮件】→【完成合并】→【编辑单个文档】即可:

4、效果展示
这就是我们得到的最终效果啦!
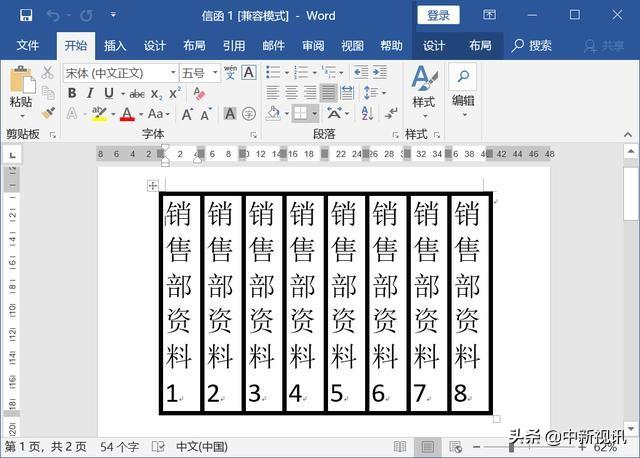
怎么样?这个小技巧大家学会了吗?是不是很简单呢?如果有什么不懂的地方可以在评论区提问哦!如果你有更好的技巧的话也欢迎分享哦!
,免责声明:本文仅代表文章作者的个人观点,与本站无关。其原创性、真实性以及文中陈述文字和内容未经本站证实,对本文以及其中全部或者部分内容文字的真实性、完整性和原创性本站不作任何保证或承诺,请读者仅作参考,并自行核实相关内容。文章投诉邮箱:anhduc.ph@yahoo.com






