ps字体怎么加立体阴影效果(PS软件教程制作3D阴影字体效果)
注:此教程为英翻教程,软件操作不娴熟的小伙伴儿,谨慎尝试哦。翻译不足之处,自行脑补哦。

1.准备记录3D动作
步骤1
打开Photoshop,转到文件>新建,并设置以下预设详细信息:
- 宽度:850 px
- 高度:550 px
- 分辨率:72 px/英寸
- 颜色模式:RGB颜色8位
点击创建。

步骤2
要自定义背景,请转到图层>新>从背景...并将其命名为背景。然后转到图层>图层样式>梯度叠加...并使用以下设置:
- 混合模式:正常
- 勾选抖动框
- 不透明度:100%
- 风格:径向
- 角度:0°
- 比例尺:100%
- 点击渐变,设置以下颜色停止:
- 颜色停止1-颜色:位置:0%
- #f4f9ff
- 颜色停止2-颜色:位置:100%
- #6cacfd9
点击确定以应用所有更改。

步骤3
要绘制框架,请选择矩形工具(U)。现在单击文档以创建具有以下尺寸的矩形:宽度:740像素和高度:210像素。然后转到图层>图层样式>混合选项,并将填充设置为0%。最后,转到“笔画”选项卡,设置笔画大小:9像素和位置:内部。点击确定以应用更改。

步骤4
要添加文本,请选择类型工具(T)并写上“最小”一词。现在转到窗口>字符,并将字体设置为蒙特塞拉特黑色。然后将字体大小设置为123pt,跟踪设置为50。最后,在图层面板中选择两个图层,并使用Ctrl-G将其组成一组。
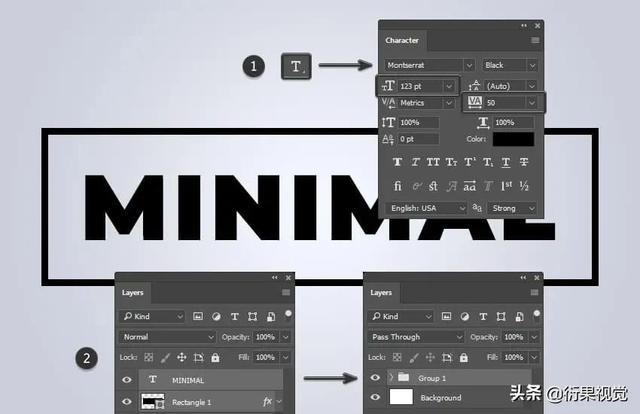
步骤5
当您准备录制操作时,请转到窗口>操作。单击此面板底部的文件夹图标以创建新集并将其命名为3D文本效果,然后单击“确定”。然后单击页面图标创建一个新操作,并将其命名为Photoshop操作。点击“录制”按钮开始录制此3D文本操作。

2.为3D文本效果创建图层
步骤1
为了保留原来的图层以供以后使用,您的第一步是单击组1旁边的眼部图标来隐藏该图层。然后转到图层>复制组...,将其命名为顶层,然后点击OK。然后点击顶层旁边的眼部图标,使其可见。最后,转到图层>智能对象>转换为智能对象。

步骤2
转到图层>复制图层...,将其命名为3d文本1,然后点击确定。然后双击3d文本1层,应用以下图层样式:
添加带有以下设置的斜面和浮雕:
- 风格:内斜面
- 技术:光滑
- 深度:25%
- 方向:向上
- 大小:4 px
- 取消勾选“使用全局光”框
- 角度:120
- 高度:30
- 勾选防锯齿框
- 亮点模式:屏幕和不透明度:48%
- #dddddd
- 阴影模式:乘以,不透明度:59%
- #b2b2b2

步骤3
使用以下设置添加颜色叠加:
- 混合模式:正常
- 颜色
- #d8dde8
点击确定以应用更改。然后转到图层>智能对象>转换为智能对象。

步骤4
转到图层>排列>向后发送。然后按向下箭头键(↓)一次,将图层向下移动1像素。现在按 Ctrl-T,将宽度更改为 W:99.73%。单击“检查”按钮以应用更改。最后,转到图层>智能对象>转换为智能对象。

步骤5
转到图层>复制图层并将其命名为3d文本2。然后转到图层>排列>向后发送。然后按向下箭头键(↓)一次,将图层向下移动1像素。现在按 Ctrl-T,将宽度更改为 W:99.70%。单击“检查”按钮以应用更改。最后,转到图层>智能对象>转换为智能对象。

步骤6
要达到3D文本效果,您需要再重复前一步八次。每次重复步骤时,唯一的更改是新重复层的名称。您将不断创建图层3d文本3,3d文本4,3d文本5...直到您最终得到3d文本10。

3.为文本效果创建阴影
步骤1
转到图层>复制图层并将其命名为Shadow4。然后转到图层>排列>向后发送。

步骤2
现在为阴影再创建三层。转到图层>复制图层并将其命名为Shadow3。然后再次转到图层>复制图层,并将其命名为Shadow2。现在,最后一次,转到图层>复制图层并将其命名为Shadow1。

步骤3
转到图层>图层样式>下拉阴影并使用以下设置:
- 混合模式:线性烧伤
- 选择颜色
- #3f464a
- 不透明度:35%
- 取消勾选“使用全局光”框
- 角度:90°
- 大小:2 px
- 勾选防锯齿框
点击确定以应用更改。

步骤4
转到滤镜>模糊>高斯模糊...,将半径设置为1.3像素,然后点击确定。

步骤5
在图层面板中选择Shadow2图层。现在转到图层>图层样式>颜色叠加...并使用以下设置:
- 混合模式:乘法
- 选择颜色
- #b8bbc2
- 不透明度:69%

步骤6
使用以下设置添加一个Drop Shadow:
- 混合模式:线性烧伤
- 选择颜色
- #595c64
- 不透明度:8%
- 取消勾选“使用全局光”框
- 角度:111°
- 距离:11 px
- 大小:3 px
- 勾选防锯齿框
点击确定以应用更改。
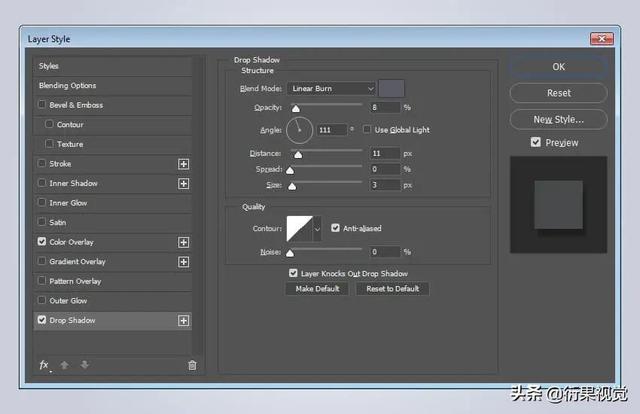
步骤7
转到滤镜>模糊>高斯模糊...,将半径设置为5.5像素,然后点击OK。

步骤8
在图层面板中选择Shadow3图层。现在转到图层>图层样式>下拉阴影...并使用以下设置:
- 混合模式:线性烧伤
- 选择颜色
- #595c64
- 不透明度:6%
- 取消勾选“使用全局光”框
- 角度:104°
- 距离:8 px
- 大小:13 px
- 勾选防锯齿框
点击确定以应用更改。

步骤9
在图层面板中选择Shadow4图层。现在转到图层>图层样式>下拉阴影...并使用以下设置:
- 混合模式:线性烧伤
- 选择颜色
- #595c64
- 不透明度:30%
- 取消勾选“使用全局光”框
- 角度:112°
- 距离:10 px
- 大小:10像素
- 勾选防锯齿框
点击确定以应用更改。

步骤10
转到过滤器>模糊>运动模糊...,将角度设置为-66°,将距离设置为50像素,然后点击确定。

4.对3D文本效果的顶层添加样式
步骤1
在“图层”面板中选择顶层图层。然后转到图层>图层样式>内部阴影...并使用以下设置:
- 混合模式:线性烧伤
- 选择颜色
- white
- 不透明度:86%
- 取消勾选“使用全局光”框
- 角度:120°
- 距离:1 px
- 大小:1 px
- 轮廓:锥形
- 勾选防锯齿框

步骤2
通过以下设置添加内部光:
- 混合模式:线性烧伤
- 不透明度:15%
- 选择颜色
- #d0d0d0
- 技巧:更柔软
- 来源:Edge
- 大小:18 px

步骤3
通过以下设置添加缎子样式:
- 混合模式:叠加
- 选择颜色
- white
- 不透明度:80%
- 角度:18°
- 距离:250 px
- 大小:250像素
- 勾选防锯齿框
- 勾选“反转”框

步骤4
使用以下设置添加颜色叠加:
- 混合模式:正常
- 选择颜色
- #e6e7ea
- 不透明度:100%

步骤5
使用以下设置添加一个Drop Shadow:
- 混合模式:线性烧伤
- 选择颜色
- #616779
- 不透明度:2%
- 取消勾选“使用全局光”框
- 角度:90°
- 距离:5 px
- 大小:5 px
- 勾选防锯齿框
点击确定以应用更改。

步骤6
这个3D动作的最后一步是停止录制。转到“操作”面板,然后单击面板底部的“停止”按钮。

这是最终的3D文本效果。

免责声明:本文仅代表文章作者的个人观点,与本站无关。其原创性、真实性以及文中陈述文字和内容未经本站证实,对本文以及其中全部或者部分内容文字的真实性、完整性和原创性本站不作任何保证或承诺,请读者仅作参考,并自行核实相关内容。文章投诉邮箱:anhduc.ph@yahoo.com






