无u盘装系统win10详细教程(WIN7升级WIN10系统纯净版ISO镜像U盘安装图解教程)
对于目前的电脑来说,通过光驱安装系统已经被大多数机型抛弃,系统光盘已经少之又少,大家安装系统基本上都采用U盘PE来给电脑安装操作系统,本教程也是以U盘作为安装介质来进行的。本文仅讨论纯净版ISO镜像的win10系统全新安装传统BIOS引导而非UEFI引导。
装系统前我们先要做好以下准备工作:
1、电脑重要数据备份,如果仅是系统重装或者升级系统只需要将C盘系统盘内的重要文件数据资料等备份到其他磁盘就可以可;如果要全新安装,格式化整个磁盘则需要将整个磁盘的数据进行备份
2、一张8G以上的U盘启动盘(制作启动盘程序下载)
3、Win10 ISO格式的系统镜像(下载地址:Win10官方最新版1803版ISO镜像)
4、将下载好的Win10 ISO格式的系统镜像复制到U盘内,或者其他存储介质如:移动硬盘等
做好以上准备工作后,我们开始WIN10 纯净版ISO镜像系统的安装,本文以dell Vostro 14 3000 Series为例:
1、插上U盘启动盘,电脑开机,点按快捷键(详情见主板启动菜单快捷键),本机按F12键,弹出一个启动项顺序选择的窗口,将光标移动到“USB:Mass Storage Device”回车确定
3、选择要格式化的磁盘一般是C盘,点击右键选择“格式化当前分区(D)”

4、在弹出的对话框中选择“格式化”
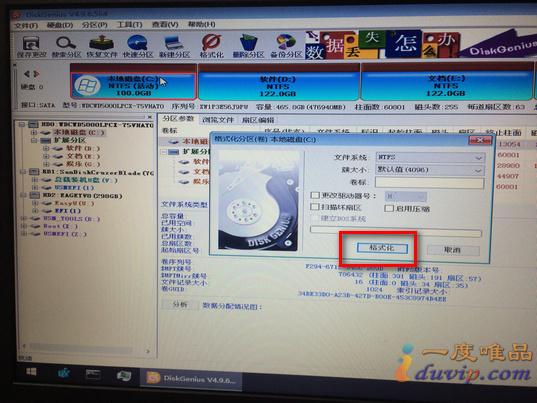
5、出现下图,确定要格式化分区(卷)XXXX,我们选择:“是”

6、等待格式化完成,关闭分区工具

7、打开桌面上的“映像总裁”,选择我们复制到U盘的win10 ISO镜像,点击“下一步”

8、在“自定义映像文件”一栏提示:正在读取ISO,请稍后

9、读取完成后,会出现下图,我们选择:后缀为“Install.wim”,点击“确定”

10、之后根据自己的需求选择自己需要安装的win10版本,这里我们选择“Windows 10 企业版”,选择后点击“确定”

11、安装盘符选择C,更新系统引导选择C,如图所示,选择好后点击“下一步”

12、开始复制系统文件到C盘,我们需要等待复制完成

13、复制完成,我们点击“返回”

14、重启电脑

15、电脑黑屏后,我们拔掉U盘启动盘,重启电脑时全新开始安装Win10系统,直到安装完成

系统装完之后借助于第三方的驱动软件开始安装驱动,有其他特殊要求的可以到DELL官网去下载相应驱动;下载激活工具激活系统(激活工具下载:KMS8_K_XP85激活工具),最后安装软件,OK,搞定!关于win7全新升级win10系统的教程(一度唯品资源汇-最实用最好用的资源网站)就为大家分享到这里,需要相关软件程序请关注 私信如:win10系统,激活工具
,免责声明:本文仅代表文章作者的个人观点,与本站无关。其原创性、真实性以及文中陈述文字和内容未经本站证实,对本文以及其中全部或者部分内容文字的真实性、完整性和原创性本站不作任何保证或承诺,请读者仅作参考,并自行核实相关内容。文章投诉邮箱:anhduc.ph@yahoo.com






