ps怎么快速抠图操作方法(ps抠图怎么一键抠干净)
在工作中我们需要处理很多素材,尤其是很多图片素材,需要通过ps来进行素材修饰与调整。并且不仅仅只处理一个工作中需要重复的进行大量的素材处理,那么很多小伙伴就要问了,怎么样才能通过ps快速的实现一键抠图呢?为什么我抠出的图边缘有各种瑕疵和毛茬儿?怎么才能抽干净?虽说我不是完美主义者,但是素材抠不干净,让人看着很难受很不舒服。接下来就给大家简单总结3个小技巧,只要掌握了并加以练习,你也可以成为ps大神。

ps抠图怎么一键抠干净
ps抠图怎么一键抠干净?
3个抠图必备技能合集-功能剖析
1.魔棒工具
在使用魔棒工具的时候,首先我们需要先将背景设置成白色。
然后在右侧的图片属性中,点击图层上的小锁标识进行图层解锁。这个时候我们就可以直接用魔棒工具在背景上进行单击鼠标左键。素材的边缘会自动被魔棒工具选取好,我们只需要按一下"Delete键"删除掉素材背景,然后你就会发现,你需要的素材已经被抠出来了。是不是非常神奇呢?然后按住"Ctrl D"取消选取,你可以通过顶部工具栏中的容差设置,来控制魔棒工具对素材边缘的识别范围。

魔棒工具
2.背景橡皮擦工具
首先我们也是需要先选择背景橡皮擦工具,然后将图片在右侧属性栏中进行图层解锁。然后在顶部工具栏中选择取样工具(一次取样),在白色背景上按住鼠标左键完成取样,记住这里要按住不可以松开鼠标,然后同时拖动鼠标,就可以将白色的部分从素材边缘的位置进行擦除了。头发丝都已经清晰可见了!!!哇哦
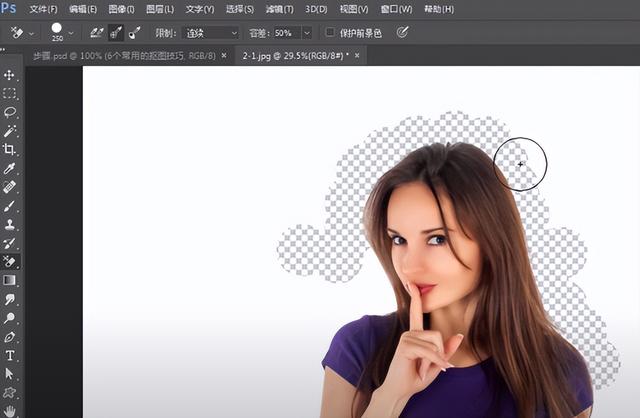
背景橡皮擦工具
3.快速选择工具
快速选择工具就更简单了,首先选择快速选择工具。然后在需要的素材上按住鼠标左键,慢慢拖动鼠标,将选区慢慢撑开,到自己需要的素材边缘。

快速选择工具
总结:
这里只是简单举例了,三种常用的抠图方法,针对一些背景比较简单的素材图片非常有效。除了以上三种方法,另外你还可以通过比如,钢笔工具,通道抠图,或者选区工具,来实现素材抠图。更多抠图高级功能,因为文章长度有限,在这里就不一一列举了。(感谢理解!)对ps感兴趣的小伙伴可以私下里研究一下,希望大家都能够掌握抠图技能,自己也能做素材,熟练了精通了,你也可以成为ps大神!
,免责声明:本文仅代表文章作者的个人观点,与本站无关。其原创性、真实性以及文中陈述文字和内容未经本站证实,对本文以及其中全部或者部分内容文字的真实性、完整性和原创性本站不作任何保证或承诺,请读者仅作参考,并自行核实相关内容。文章投诉邮箱:anhduc.ph@yahoo.com






