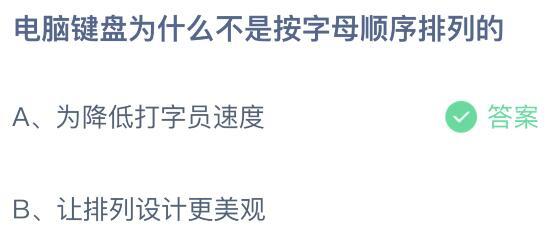ae动态抠图插件power matte(图文AE野教程)
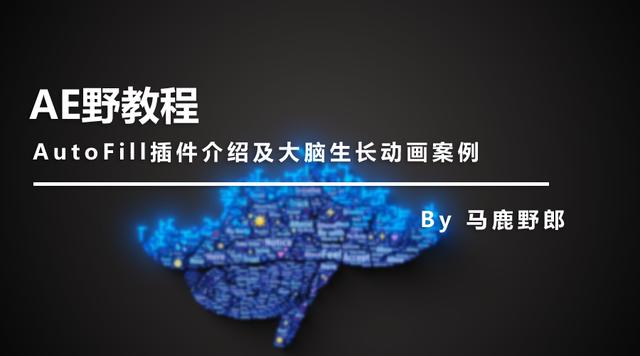
前面分享了Plugin Everything团队开发的七款AE插件:
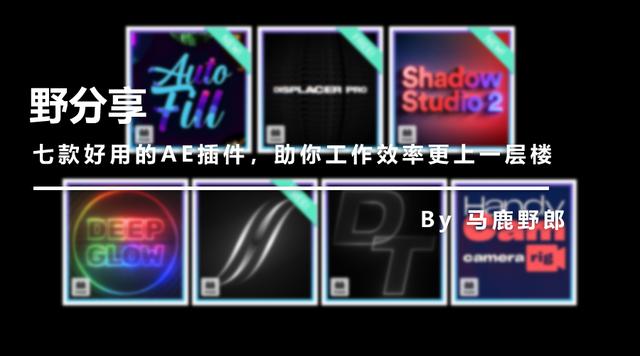
文章里当时有分享一款叫做AutoFill的自动填充动画插件:
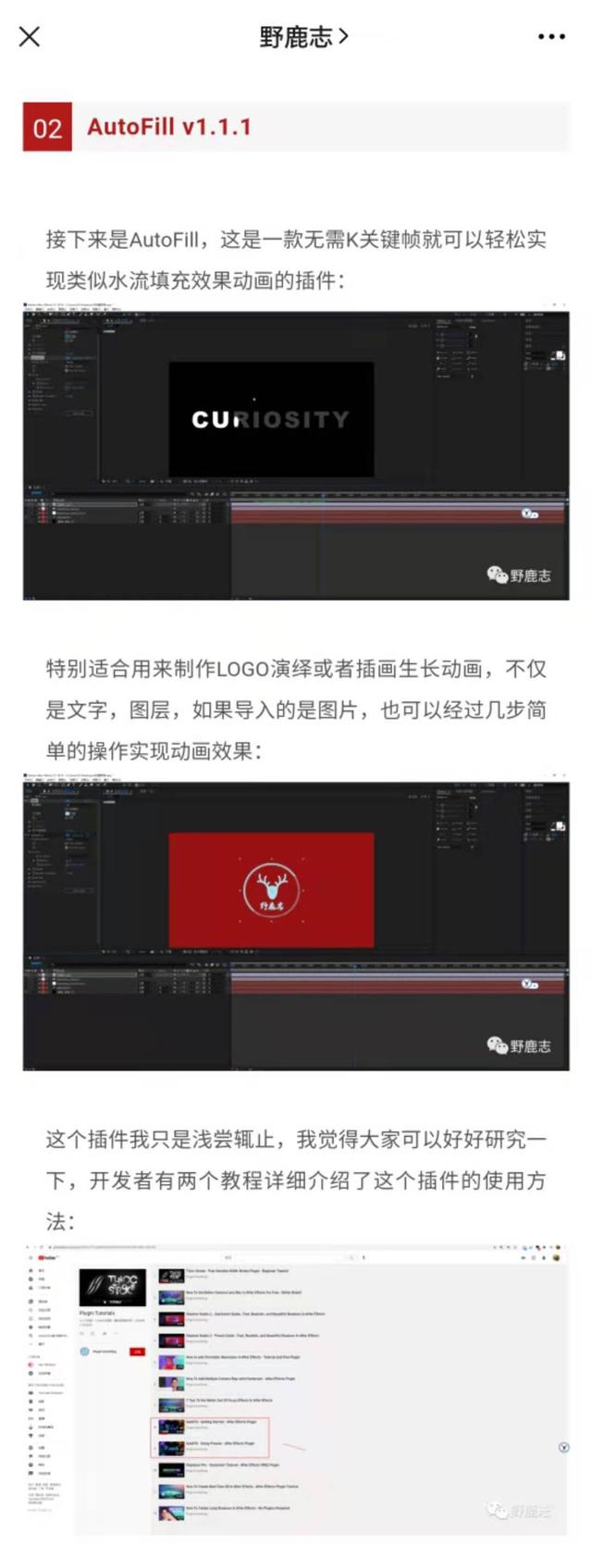
我觉得很多做平面的鹿友应该会用得上,特别是在一些字体设计啊、插画生长动画,LOGO演绎展示之类的。
所以我今天打算分享一下AutoFill这款插件的参数解析,并且同样用它制作一个小案例。

01
AutoFill 参数介绍
开始之前先简单说明一下AutoFill的工作逻辑,它是以图层或者图片的透明度作为填充以及生长的方向,无需设置关键帧,只需要设置生长起点点击播放键就可以自动形成动画。
官方介绍说明是除了摄像机图层和空对象图层以外,左右图层都支持,并适用于所有文件格式,包括矢量格式ai和eps等。
将插件安装到AE的安装路径里的Plugin文件夹中,如图所示我新建了一个文本层,在效果-Plugin Everything里可以找到AutoFill:
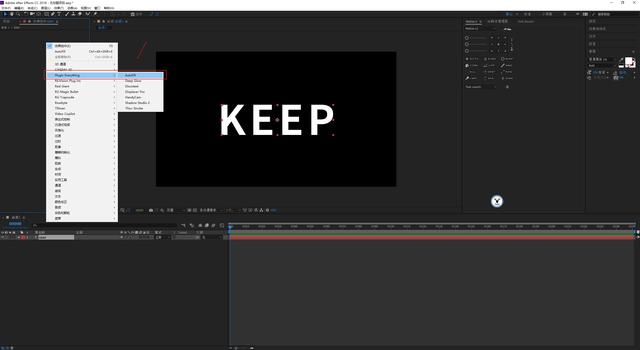
添加AutoFill以后,默认情况下它是以一个点为生长源,视图中可以移动生长点的位置,点击播放键生长动画就出现了:
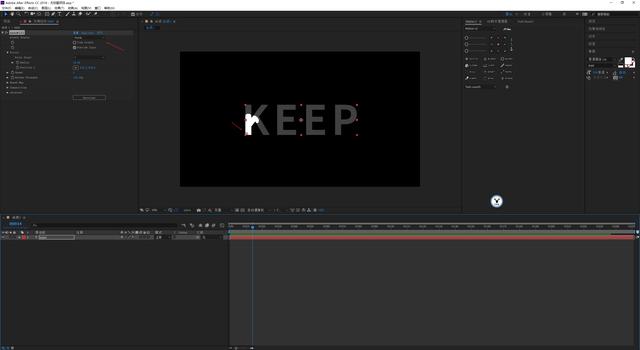
以下是以点为生长源的一些参数,其实都很好理解,我这里给大家标注了一下,其中有几项单独说明一下。
查看生长:可以将生长源的情况可视化,默认取消勾选,在以点为生长的情况下,勾选以后就只能看见生长源是一个点,没啥用。
预览输入:会将原图层半透明化,默认勾选,这样有助于我们定义生长的起始点。
点数量:最多5个。
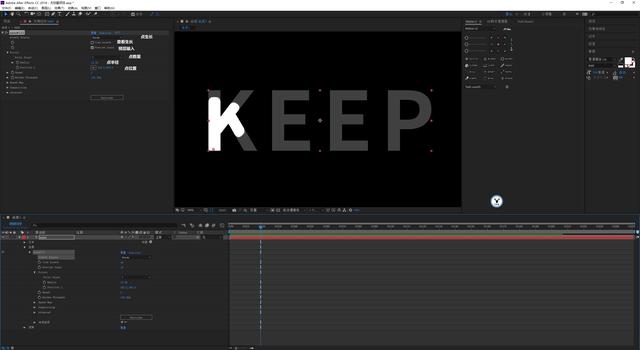
接下来是噪波生长模式下的一些参数,其实就是类似于AE内置的分型杂色为生长源,所以大部分参数和分型杂色里是一样的。
查看生长:在噪波生长模式的情况下,勾选以后可以看到噪波的变化情况,但是似乎通过它也不是很好预判实际生长动画的情况,建议默认取消勾选。
持续时间:指的生长源从黑色变成全白需要多长时间,默认时间是500帧。
重新模拟:每一种生长模式下其实都有一个重新模拟的按钮,官方建议是在使用噪波生长模式的时候,直接点击播放键可能会出错,所以建议点击重新模拟这个按钮。
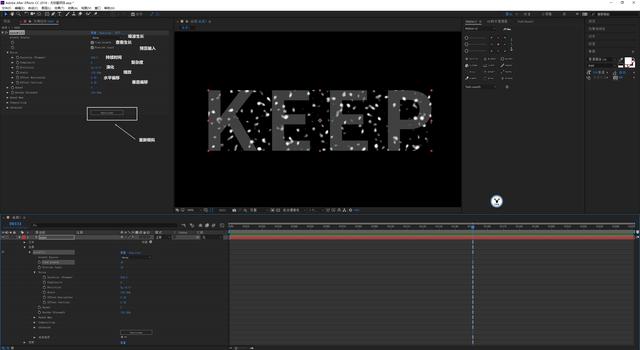
最后是图层生长模式,它能够非常灵活的使用图层的蒙板、效果等来触发生长。
这个模式我还没用过,所以没有什么过多可以分享的东西,实际使用中大家可以多尝试一下。
另外官方建议如果你在使用图层生长模式的情况下没有生长动画,可以点击查看生长观察一下生长源的情况:

生长速度顾名思义没有什么好说的,边界强度这里可以介绍一下,默认强度是100。
如图的案例由于四个字母是断开的,所以在默认强度的情况下动画只会填充第一个字母。
如果你想要它填充所有字母就需要降低边界强度这个数值或者尝试用噪波生长的模式:

接下来的速度图是非常重要的一个功能,以前版本的AutoFill这里只有两个选项,分别是无和用户图层。
当我们将它选择为无的时候,可以看到生长动画是一个类似圆形扩散出去的动画,非常生硬呆板:
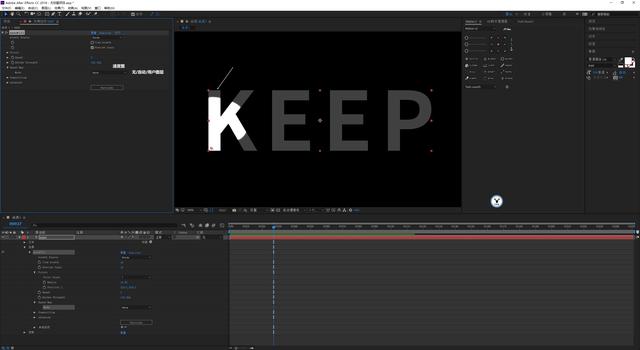
所以通常情况下我们都会自己设置一个图层作为速度图,通过它的亮度通道或者透明通道来控制生长动画的速度,例如越亮的地方越快或者越透明的地方越快:
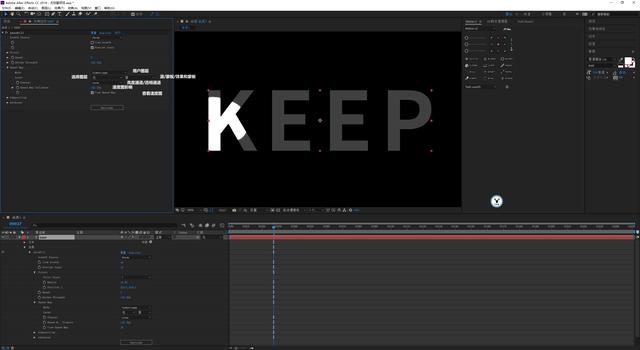
在AutoFill 1.1这个版本新增了一个自动的选项,它也是默认选项,会默认的将图层本身制作成一个速度图并且添加到功能里。
使得直接添加AutoFill以后的动画也不像以前那样呆板,并且你也可以通过参数来调整自动设置的速度图:

合成里有几个选项我觉得都可以说一下,第一个是忽略之前的效果,例如我这里在AutoFill之前用了一个填充:
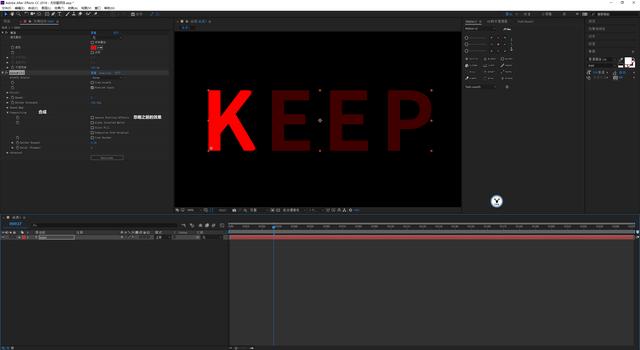
勾选上以后它会将添加AutoFill之前的所有效果都忽略掉:

反转透明蒙板,默认情况下是填充动画,勾选以后将动画反向,可以做出类似溶解的动画:
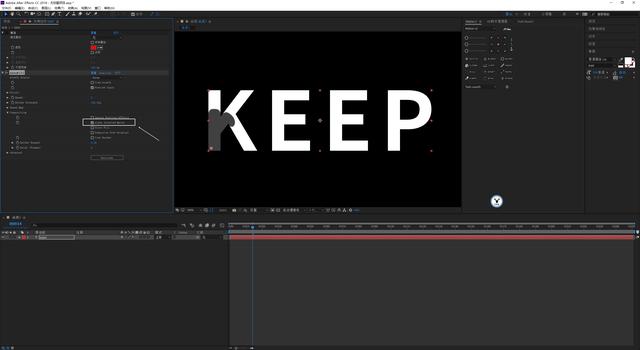
这里还有一个填充颜色,并且你可以勾选复合原始,让这个填充颜色以你指定的混合模式叠加到原来的颜色上面:
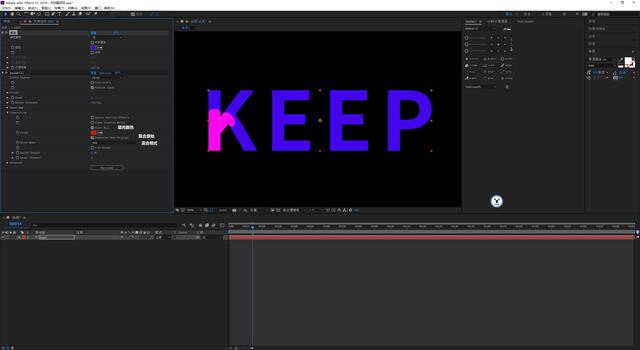
以我们做这个字母填充图为例,字母本身就是边界框,你可以对这个边界框进行扩张或者收缩,还可以设置动画延迟多少帧以后才开始:

高级里面有模糊半径、曝光以及伽马值三个参数:

官方说明它们是AutoFill内部工作原理的相关参数,我没有深入研究,应该很少用到。
感兴趣的鹿友也可以查看一下插件的官方文档说明:
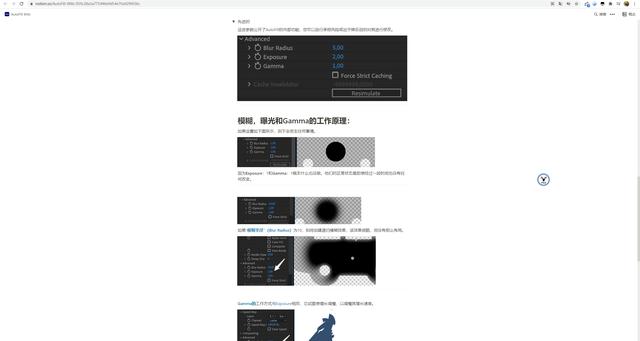
最后这一个重新模拟的按钮是很有用的,它会清楚AutoFill的GPU缓存以及AE的缓存并且从头开始模拟。
前面提到了如果使用噪波生长模式有出错的情况可以用它,另外如果你在AutoFill的相关参数上有设置关键帧,动画也很容易会出现闪烁的情况,这个时候也可以用它:
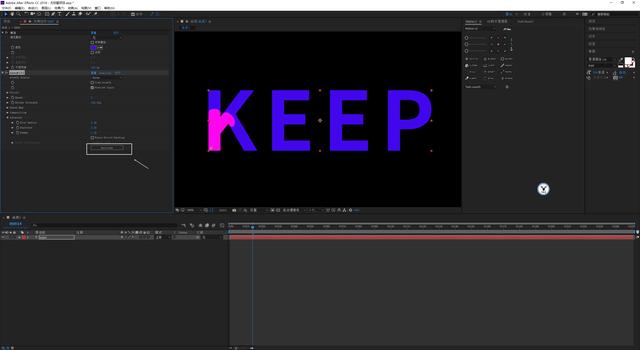
参数基本上我们都过了一次,大多还是很简单的,接下来就进入案例环节吧。
02
案例动画部分
前面说了,AutoFill很适合做字体设计展示、插画生长动画,LOGO演绎。
但是上面这些我都不会,我只会软件操作,所以我这里打算使用图片素材来制作。
幸运的是我在pixabay上找到了两张可用于商业用途的图片素材,刚好适合用来做案例,感谢图片原作者:

原图作者:johnhain

原图作者:GDJ
然后放进PS里水平翻转了一下,适配了一下两张图的大小,这个不用多说吧:

将两张图片导入AE,我们一张图一张图的弄,首先是这张带透明通道的脑部迷宫图:
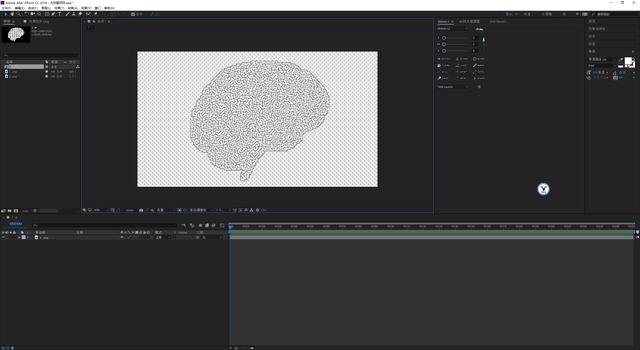
首先我添加了一个色调,将图片黑色的部分变成白色,白色的部分变成黑色:

使用提取把白色的线抠了出来:

使用简单阻塞工具,让图抠得更干净一点:
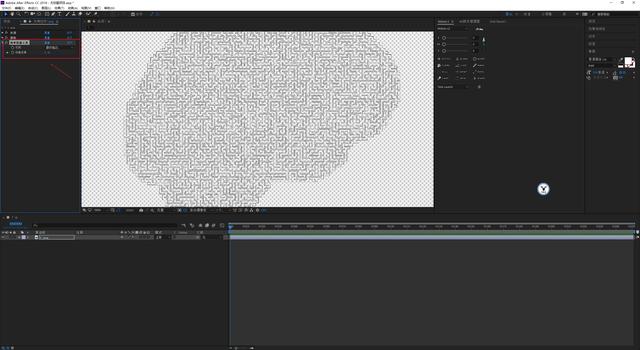
再次添加了一个色调,对图片进行重新着色:

添加AutoFill,调整点的位置以及半径,这个时候点击播放键你会发现填充只在起点的位置没有动:

这个是由于抠出来的图其实是有断开的情况导致的,所以将边界强度降低。
动画就正常生长了,速度大家可以看着效果来调整,但是现在的动画就是一个圆形扩散的形状,很呆板:

我们需要自己制作一张速度图来控制动画的生长速度,所以直接将图片复制一层出来,删掉不需要的色调以及AutoFill:
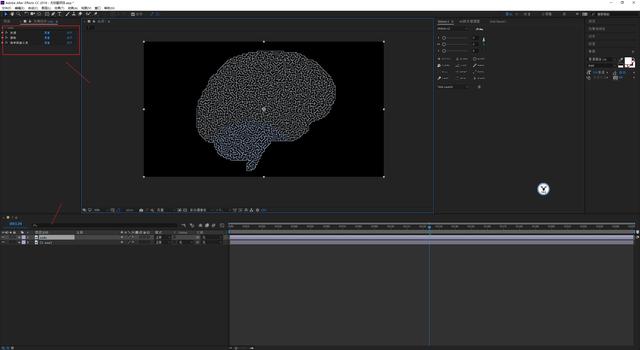
速度图里选择这个图层,使用它的蒙板和效果,速度图的影响大一点,这样动画生长就像在画迷宫一样了:
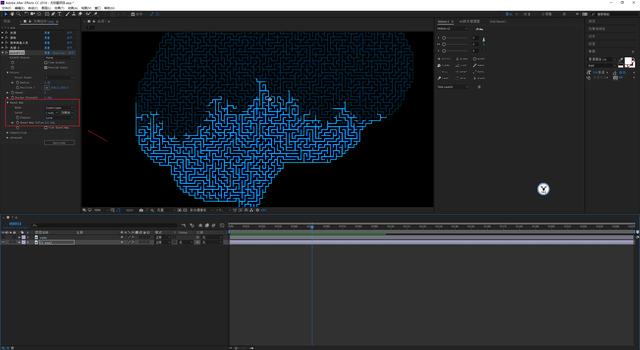
如果不想动画这么硬的话,可以再在速度图里添加一个高斯模糊,这样会更柔滑一点:
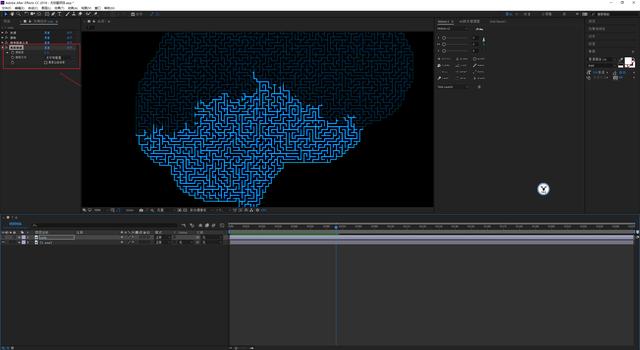
现在的生长动画会直接生长出整个脑迷宫来,我想要的是只是一些扩散的边缘类似扫光那种,所以直接复制一份AutoFill出来。
其他参数都不用调整,只是勾选了反转透明蒙板,并且让动画延迟5帧播放,这样扫光的效果就出来了并且还保留了画迷宫的感觉:
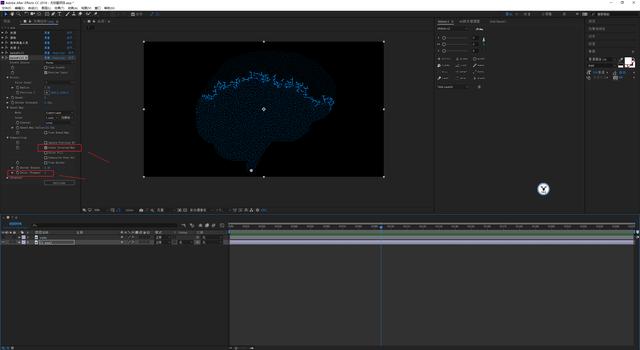
然后我觉得只是线条有点平,所以添加了一个同样是Plugin Everything团队开发的Shadow Studio2,然后降低了一点投影的不透明度:

再添加了一个同样是他们开发的Deep Glow,修改了一下发光的半径以及着色的混合:
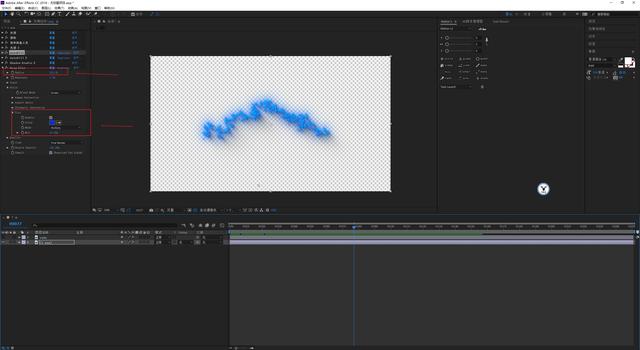
基本上第一张图就处理完毕了,后面的图其实处理起来就很简单了,拖入第二张图,这张图是不带透明通道的:
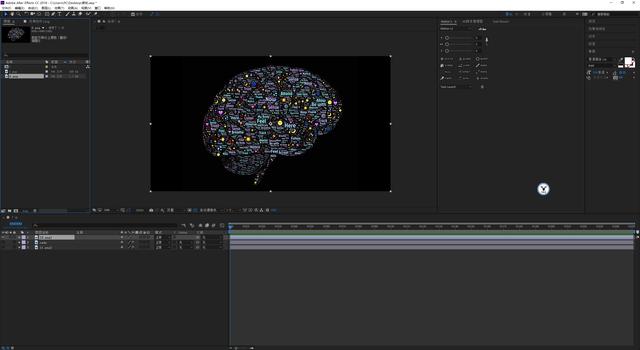
然后同样我把它抠出来重新着色,这里其实就是除去第一张图中第一个用于反转黑白的色调特效。
直接把其他几个特效,包括第一个没有反转的AutoFill都复制过来就可以了:

把第一张图的Shadow Studio2和Deep Glow也都复制过来:

然后再在Shadow Studio2的阴影透明度以及Deep Glow的曝光值上K了一下关键帧,让它们逐渐变为0,记得将关键帧改为缓入缓出:

这样第二层也搞好了,很快吧,再次将第二层复制一个出来,把Shadow Studio2、Deep Glow以及用于着色的色调删掉:

在AutoFill里让它延迟大概10帧的样子:
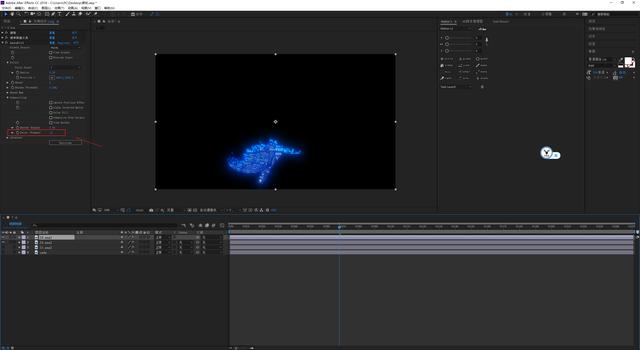
然后我在第三张图上添加了一个锐化,并且把第一张图放在了最上方:
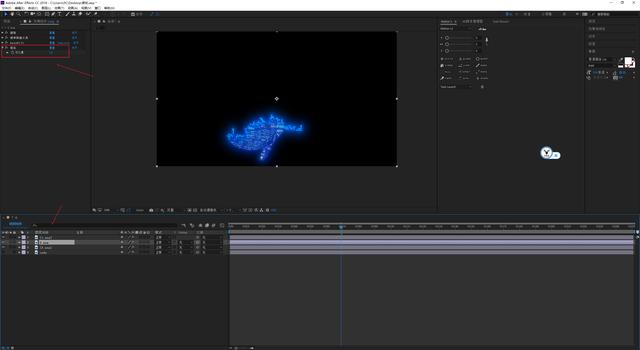
新建纯色图层添加一个径向渐变当作背景这个不用多说哈:

新建调整图层给了一个曲线调色:
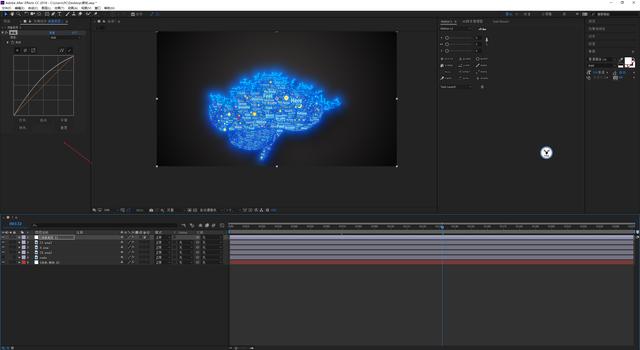
导入事先做好的文字排版图片,之前做GDC海报动图效果的时候,有鹿友好奇最后文字扫光出现的效果是怎么做的。
其实就是添加了特效-过渡里的CC Light Wipe,并且在完成的参数上K一下关键帧,然后改改强度,将形状改为Doors就好了:

最后我觉得第二层的图片发光太强了,所以又降低了发光的半径,最后导出来看看效果吧:
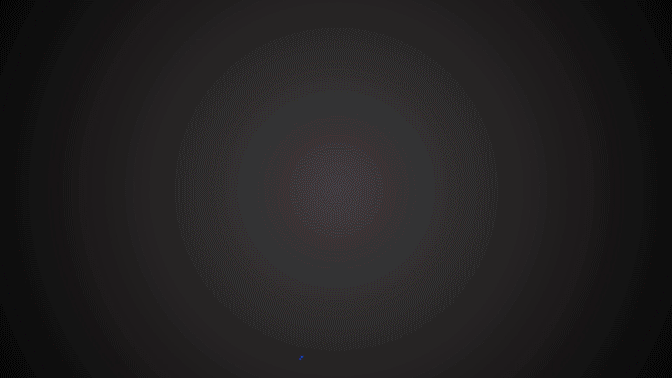
动图压缩的很厉害,下面是今天的视频版:
视频版稍后单独发送
好啦,今天的分享就到这里,想要原视频源文件的鹿友后台撩我获取吧!
更多内容欢迎关注公众号:
本文由“野鹿志”发布
转载前请联系马鹿野郎
私转必究
,免责声明:本文仅代表文章作者的个人观点,与本站无关。其原创性、真实性以及文中陈述文字和内容未经本站证实,对本文以及其中全部或者部分内容文字的真实性、完整性和原创性本站不作任何保证或承诺,请读者仅作参考,并自行核实相关内容。文章投诉邮箱:anhduc.ph@yahoo.com