illustrator零基础基本教程(Illustrator教程如何在)
欢迎观看Illustrator教程,小编带大家学习 Illustrator 的基本工具和使用技巧,了解如何在 Illustrator 图层 面板中创建新图层以组织项目中的内容。
学习使用层可以使文档中的内容管理更快更容易。使用此海报作,创建一个新图层,将作品添加到该层,然后更改该层的某些属性。
打开文件,在图层面板中处理图层在许多方面都很有用,例如,当图标中有不同的元素或需要单独处理的徽标时,而不影响其他元素。我们将对此海报创建背景形状,然后创建一个图层,以便以后更容易地选择内容。

要访问文档中的图层,选择「窗口」-「图层」,打开「图层」面板。
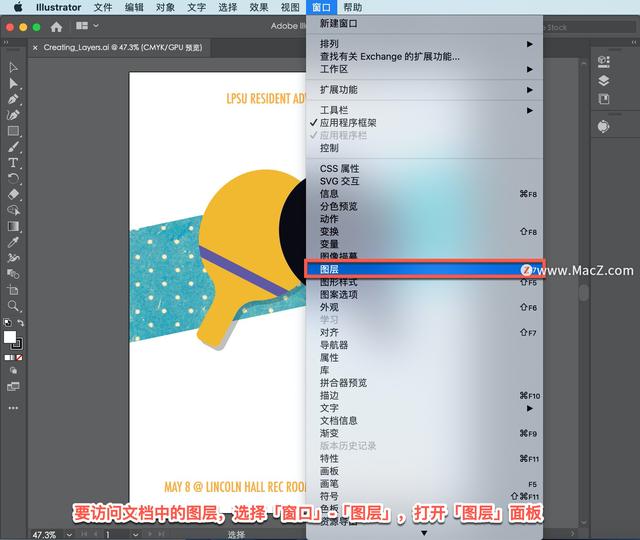
Illustrator中的每个新文档都以您在这里看到的一个图层开始,称为「图层1」。

更改图层名称(包括默认图层)可以更容易地跟踪每个层上的内容,特别是在具有多个层的文档中。双击图层名称「图层1」,将名称更改为「内容」,然后按 Return 键接受名称。你可以给你的图层命名任何对你有意义的东西。

现在创建一个新的图层,在其中您将向海报添加背景颜色,在这种情况下,这将使文本更可读。将背景色放置在自己的图层上也很有帮助,因为它允许您更容易隐藏、选择和编辑背景。
要创建新图层,在右侧「图层」面板的最底部单击「创建新图」按钮。

新图层将添加到图层面板中,图层2是通用层。注意,新图层位于「图层」面板中的「内容」图层之上。

双击「图层2」名称并将名称更改「背景」,然后按 Return 键。

选中图层后,可以告诉它已选中,因为它具有此突出显示,现在将向其添加内容。在「图层」面板中选择「背景」图层,告诉Illustrator将添加到该层的新内容。

要向新图层添加新形状,在左侧的「工具」面板中选择「矩形工具」。

在文档中,从画板的左上角开始,单击并拖动到画板的右下角,以创建覆盖整个画板的矩形。

要更改选定形状的颜色填充,选择「窗口」-「属性」,打开「属性」面板。

如果看到「属性」面板选项卡,可以单击「属性」选项卡,单击「填色」,确保选择了「色板」选项,然后选择类似于紫色的颜色以填充形状。

在形状仍然处于选中状态时,单击「图层」面板选项卡,在此处显示。

您可以看到新形状位于名为「背景」图层上,右侧的这个红色小框表示选定内容位于该层上。

这个形状需要在其他海报内容后面,可以在「图层」面板中重新排序图层。向下拖动名为「背景」的图层,当您看到一行显示在内容层下面时,释放以重新排序图层,并最终重新排列文档中的图层内容。

要取消选择背景形状,选择「选择」-「取消选择」。

现在要锁定图层,以便您不能在该层上选择任何内容。在「图层」面板中,单击背景层中眼睛图标右侧的空白区域,锁定图层。

锁定此层可以帮助您集中精力编辑内容层上的作品,而不意外移动背景形状。

注意这个铅笔图标,这个图标告诉你,你现在不能创建矩形。

如果单击以选择「内容」图层,则可以创建矩形,因为您正在创建的是未锁定的选定图层。

能够添加和重命名图层有助于您在Illustrator中组织和管理内容。随着对图层的使用变得更加舒适,会发现添加和重命名图层对于使用多个对象和元素的复杂项目尤其有用。
以上就是在 Illustrator 中创建和编辑图层的方法。
llustrator矢量图软件下载地址:Illustrator 2020 for Mac(ai 2020 直装版)
https://www.macz.com/mac/5120.html?id=NzY4OTYwJl8mMjcuMTg2LjEwLjE5Nw==
windows系统软件下载地址:Adobe Illustrator2022(AI 2022)
https://soft.macxf.com/soft/1246.html?id=MjkzODQ=
,免责声明:本文仅代表文章作者的个人观点,与本站无关。其原创性、真实性以及文中陈述文字和内容未经本站证实,对本文以及其中全部或者部分内容文字的真实性、完整性和原创性本站不作任何保证或承诺,请读者仅作参考,并自行核实相关内容。文章投诉邮箱:anhduc.ph@yahoo.com






