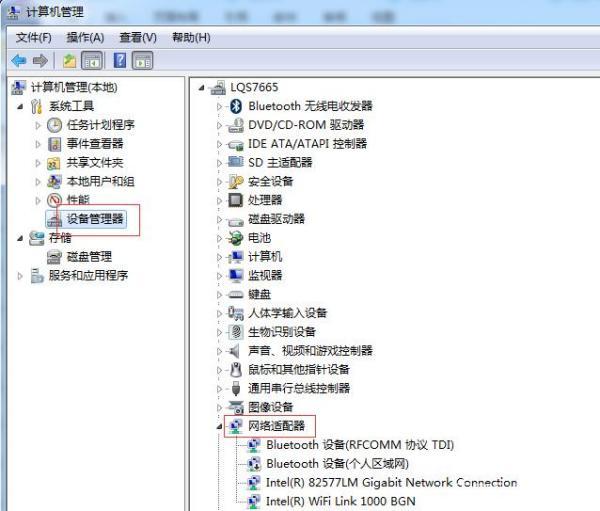mac系统键盘怎么打标点符号(教你如何快速在Mac电脑输入度数符号)
编辑文章的时候难免会遇到各种特殊符号,例如天气中最常用的小圆圈——°,尽管我们可以在网页中搜索然后复制过来,但是显得很麻烦,今天小编就来告诉大家如何在Mac上快速输入度数符号。
如何在Mac上插入度数符号Mac电脑上的符号键盘是众多字符和符号的所在地,我们可以同时点击Control Command 空格键,键盘将立即显示在屏幕上。

我们还可以从顶部菜单栏访问它,单击屏幕顶部的编辑-表情与符号。

例如我们想要输入度符号,可以在键盘的搜索栏中输入度,在列出的建议结果中点击所需符号就可以输入了。


使用快捷键可以让我们的工作更有效率,在这里我们可以使用三个快捷组合键来输入度数符号。
- Shift Option 8:此快捷键在您的字段上带有中等大小的符号,例如“ 95° ”
- Option K:这会插入一个小符号,例如“ 95˚ ”
- Option 0(零),一个用于写标志的选项,例如“ 95º ”
下图是不同输入方式的结果:

各种数学符号快捷键:
- 圆周率(π):Option P
- 度数(°):Shift Option 8
- 除号(÷):Option /
- 正负号(±):Shift Option =
- 开方(√):Option V
- 求和(∑):Option W
- 约等于(≈):Option X
- 无穷大(∞):Option 5
- 半径(ø):Option O
- 积分(∫):Option B
- 小于等于(≤):Option ,
- 大于等于(≥):Option .
- 不等于(≠):Option =
免责声明:本文仅代表文章作者的个人观点,与本站无关。其原创性、真实性以及文中陈述文字和内容未经本站证实,对本文以及其中全部或者部分内容文字的真实性、完整性和原创性本站不作任何保证或承诺,请读者仅作参考,并自行核实相关内容。文章投诉邮箱:anhduc.ph@yahoo.com