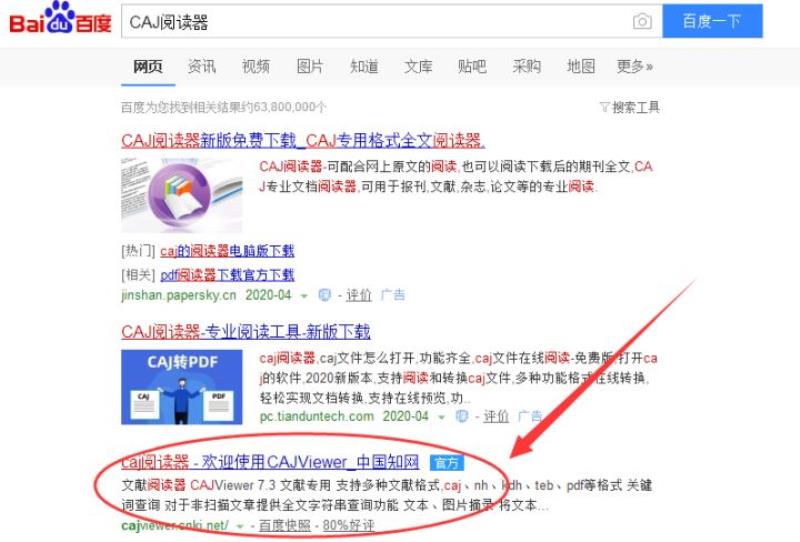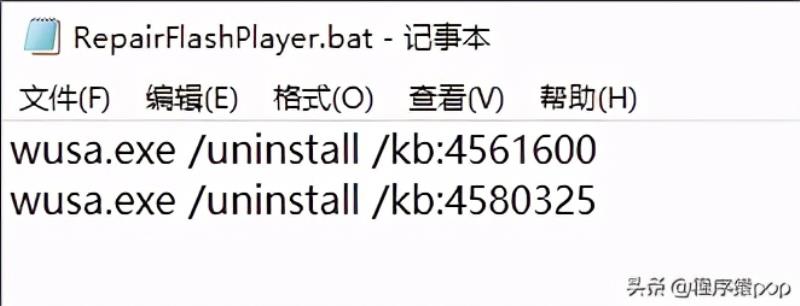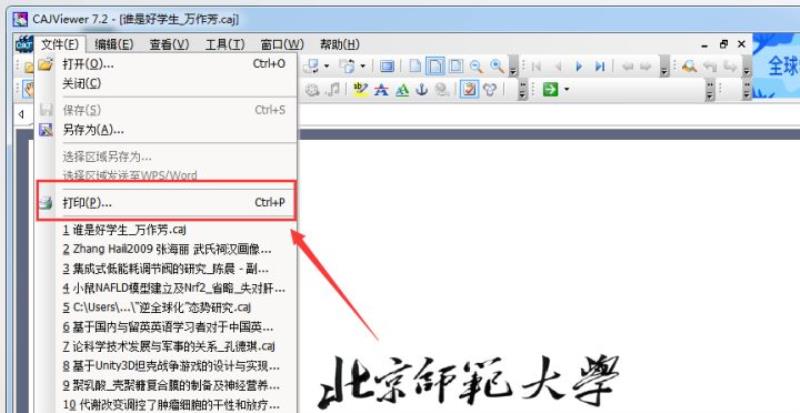电脑word文档怎么操作(word需要掌握的技能)
Word文档小伙伴应该非常熟悉了,不过做个简单文本容易,要想更个性,排个有趣的版面就比较麻烦了。想要做成更工整的作业、更吸引眼球的简历、重点更突出的论文,甚至替代麻烦的PPT做一份内容详实易懂的报告等等,不妨来试试小编今天介绍的方法,配合简单排版,绝对能让你的Word文档变得不一般。

● 任意地方输入文字
为了版式好看,我们有时会用一大堆空格或Tab键来调节文字的位置,不光麻烦,版式稍微一变可能就得全篇调整。其实要在不同位置输入文字不需要这么麻烦。我们可以在Word文档中点击任务栏选项卡左上方的“文件”,然后点击弹出左侧栏的最下方“选项”。
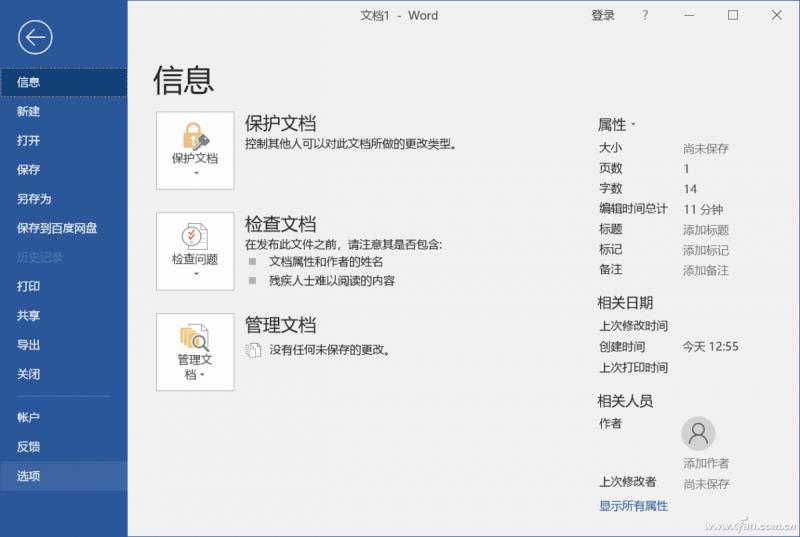
此时在弹出界面中,点击左侧栏中的“高级”,然后在右侧栏中的“编辑选项”里,找到“启用即点即输”勾选并点击确定。
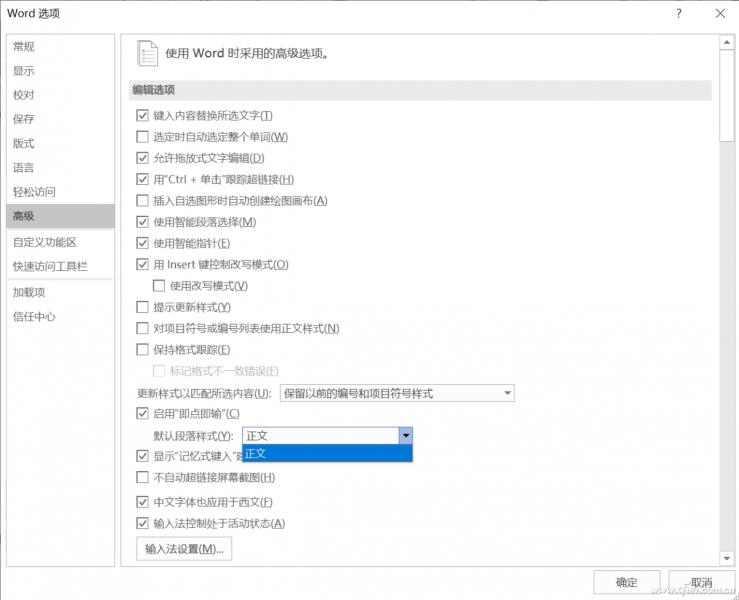
这样我们使用鼠标左键双击文档的任意位置,就能够实现随意输入,不需要再用空格或Tab调节位置。特别提醒一点,务必是双击后,光标才能实现即点即输,单击是不起作用的。
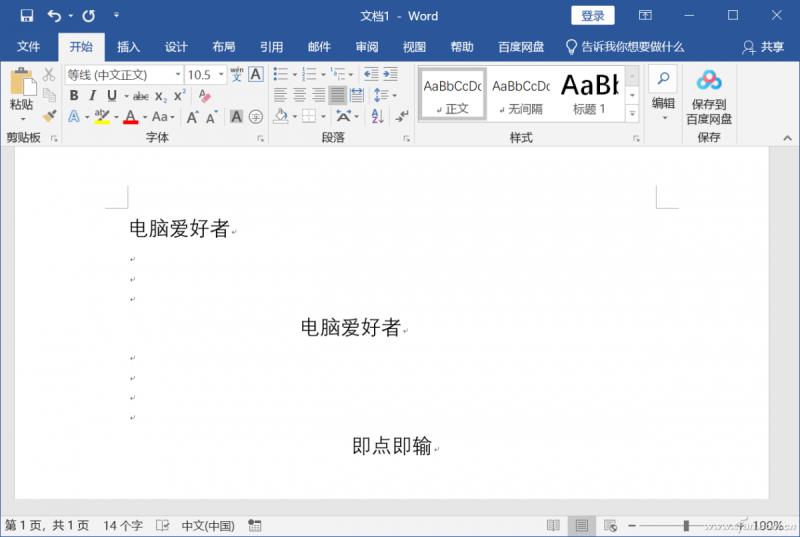
● 倒影文字
Word并非枯燥的文字处理工具,其提供的艺术字体有很多类型,我们以倒影效果来“举个栗子”。先圈选要变形的文字,然后点击上方任务栏选项卡中的“开始”,找到“文本效果和版式”并点击弹出子菜单。
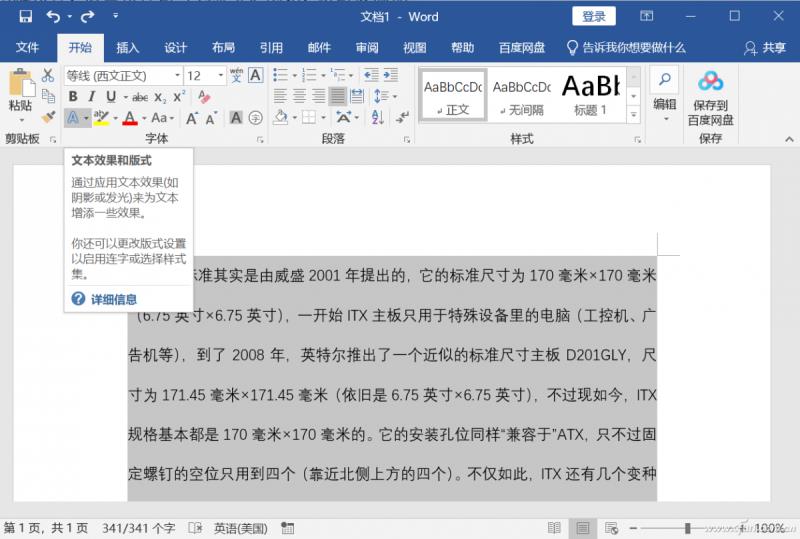
在子菜单中,找到“映像”然后选择“映像变体”中的“全映像:8磅 偏移量”,文字的倒影效果就可以自动生成了,非常简单。当然了,如果你对阴影不够满意,想要自己进一步调整,在子菜单中的“映像选项”中进一步手动调节即可。
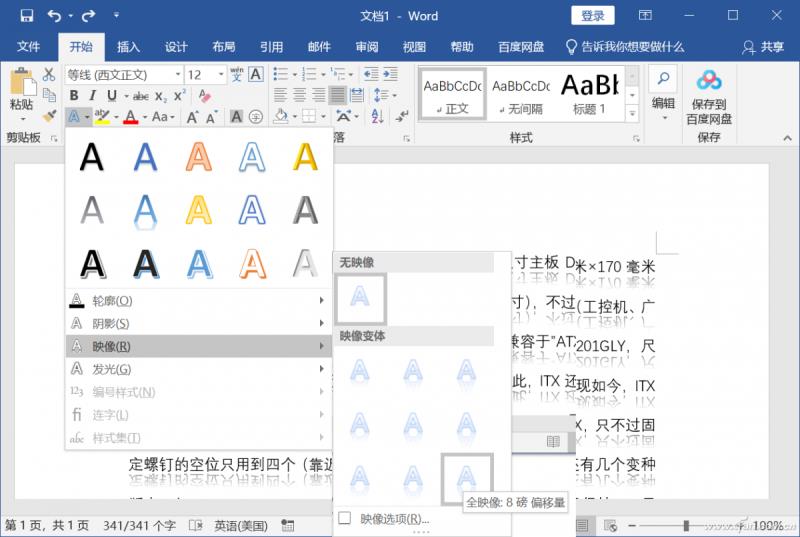
● 加粗字体 不用手动选择
要讲求格式,有些时候我们需要在错落不一的内容中分别加粗编号数字,内容较多的时候手动选择使用Ctrl+B快捷键依然显得繁琐。其实我们可以按下组合键“Ctrl+H”呼出查找替换对话框,此时切换选项卡到“替换”处,并在查找内容一栏输入关键字“^#”(不包括引号)。
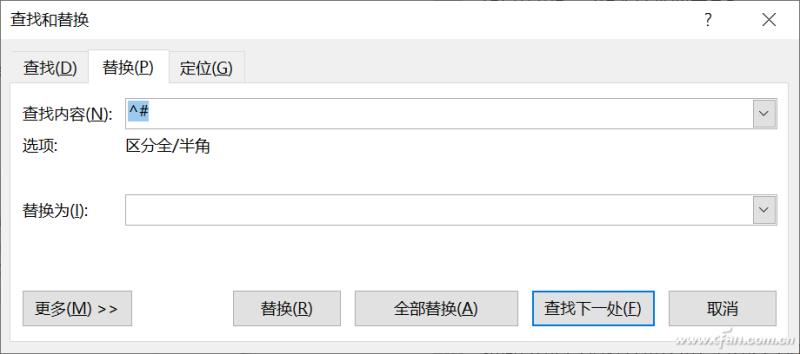
接下来,点击替换对话框左下的“更多”呼出“搜索选项”,并点击“格式”中的“字体”进行进一步的修改。
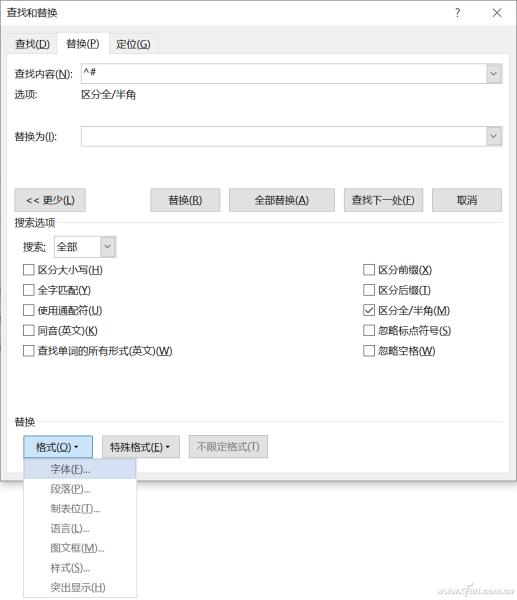
在字体中找到“字形”,点击选中“加粗”,当然这里也可以调整字体,包括中文和西文(字母),以及字号。
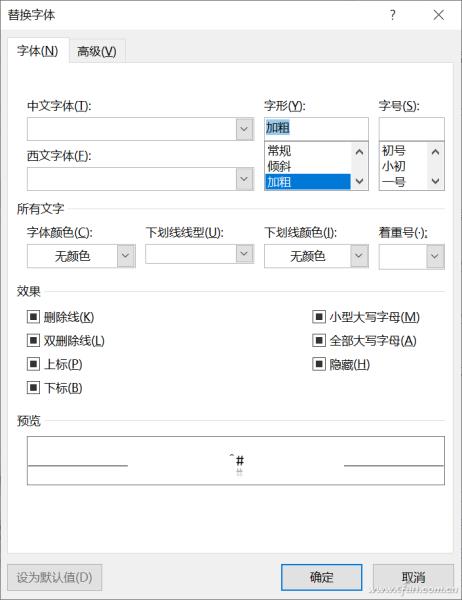
点击确定后,回到替换对话框,点击“全部替换”试试吧,所有编号数字都将自动加粗,不需要手动一个个的选择了,是不是很简单?
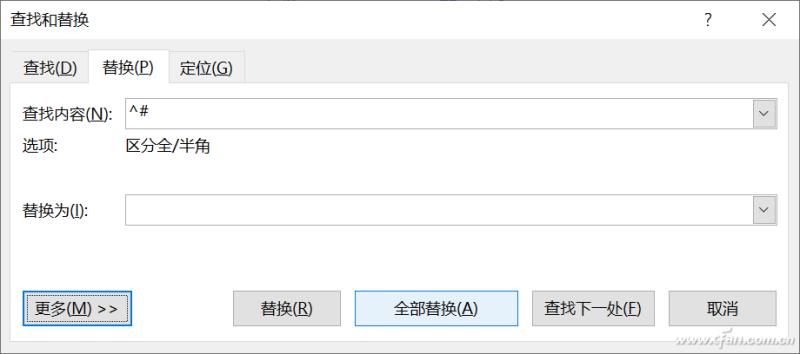
● 输入拼音很简单
偶尔用到生僻字,或者作为学生家长,我们会需要输入拼音。Word提供了一个快捷实现方法,将文本复制到一个新建的Word文档中并选择文字,然后点击上方任务栏切换选项卡到“开始”处,找到“拼音指南”一项。
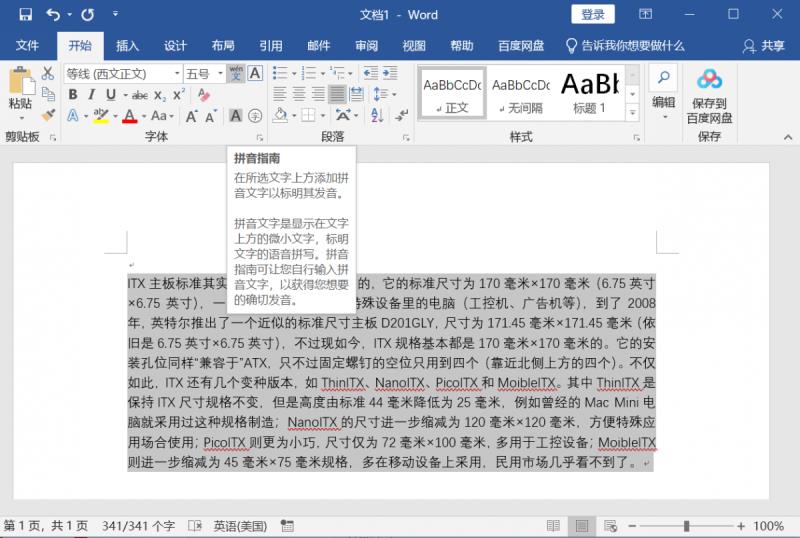
点击进入拼音指南,可以看到已经自动补全了拼音后文本内容的概貌,而且Word可以自动剔除非中文字符,自动识别。
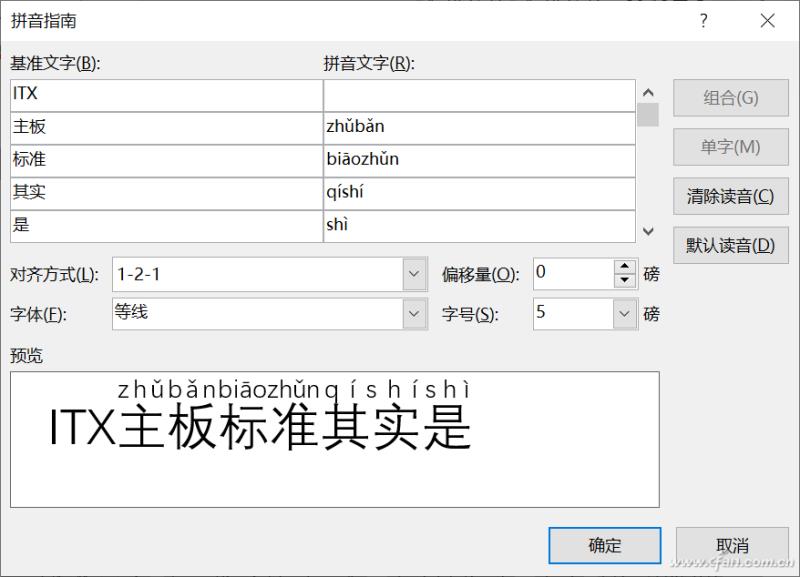
在拼音指南中,我们还可以调整对齐方式、字体样式,包括字号。这样一来,文档内容就拥有了拼音标注,非常方便。但是要注意,这一格式只能保持在Word文档中,重新粘贴回例如记事本一类不支持格式的文本编辑器中,就不能正常显示了。
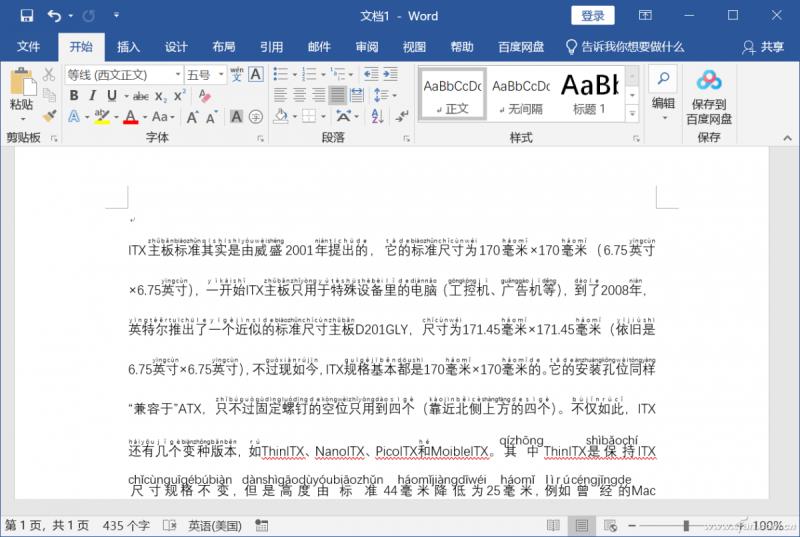
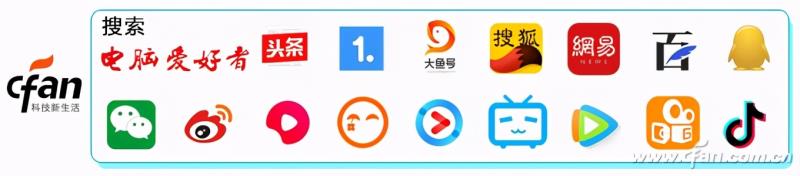
免责声明:本文仅代表文章作者的个人观点,与本站无关。其原创性、真实性以及文中陈述文字和内容未经本站证实,对本文以及其中全部或者部分内容文字的真实性、完整性和原创性本站不作任何保证或承诺,请读者仅作参考,并自行核实相关内容。文章投诉邮箱:anhduc.ph@yahoo.com