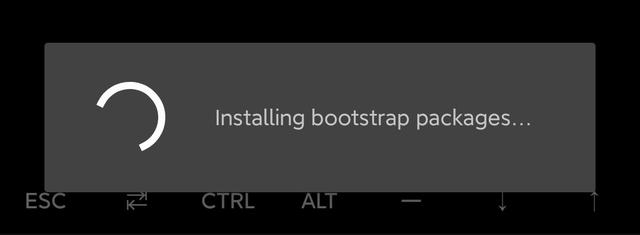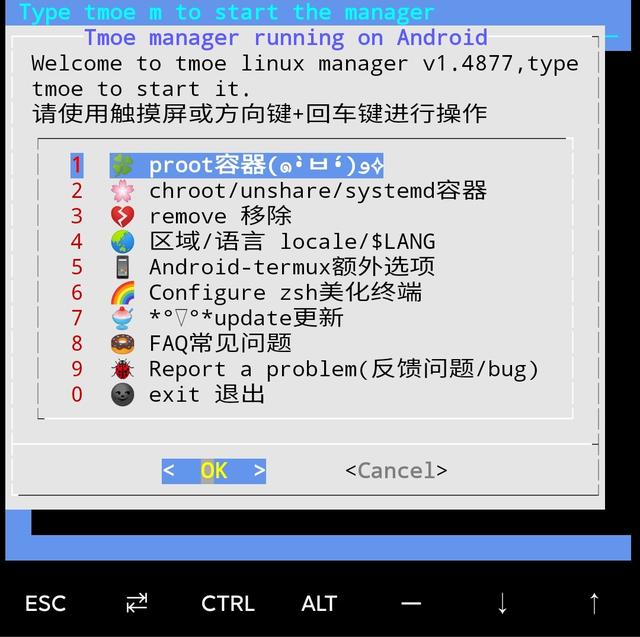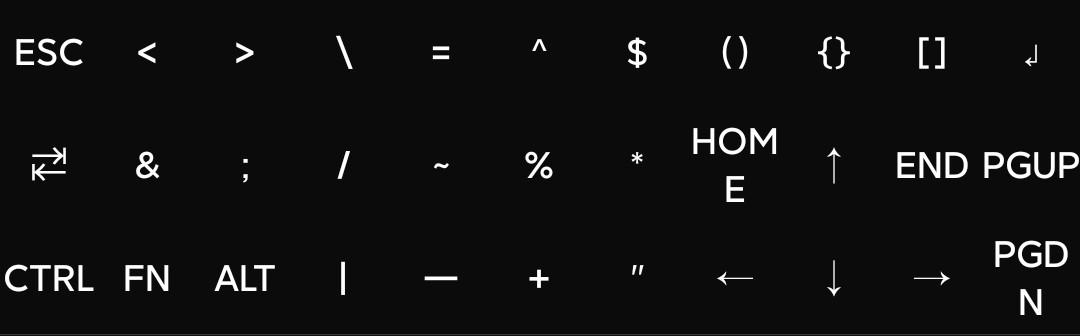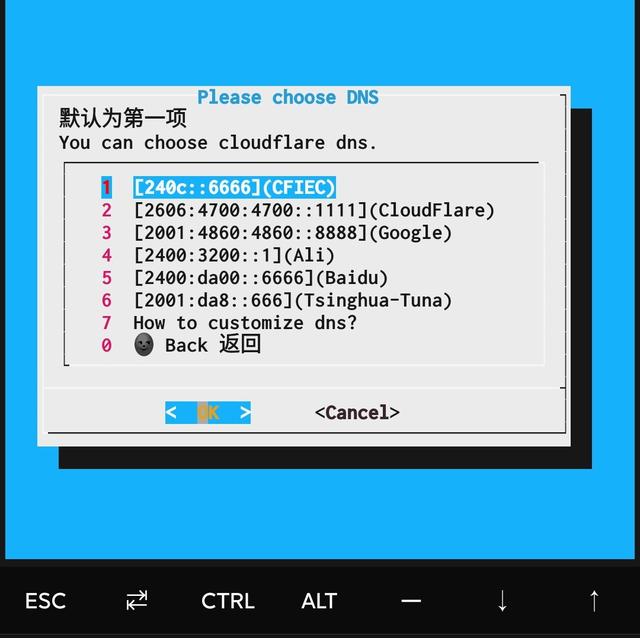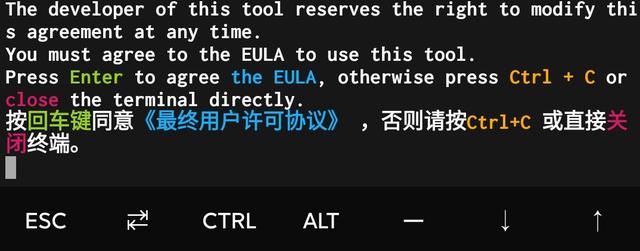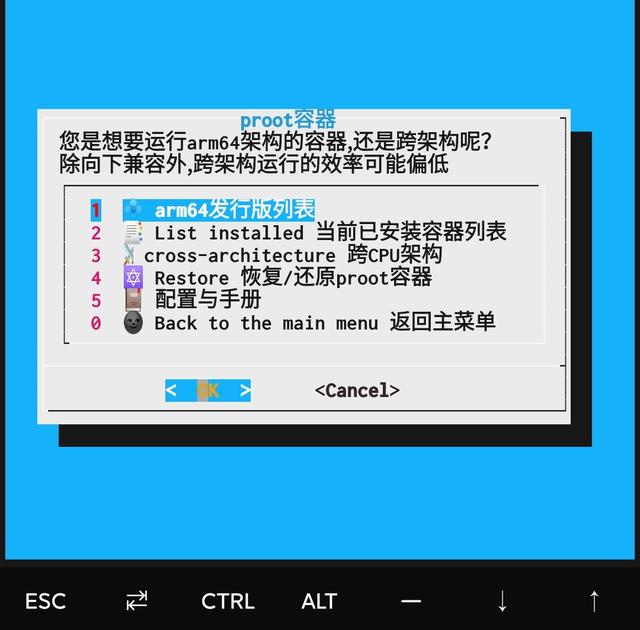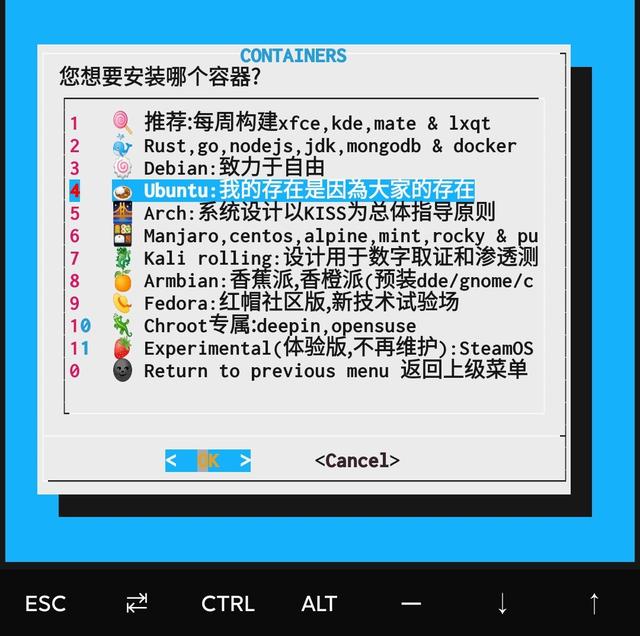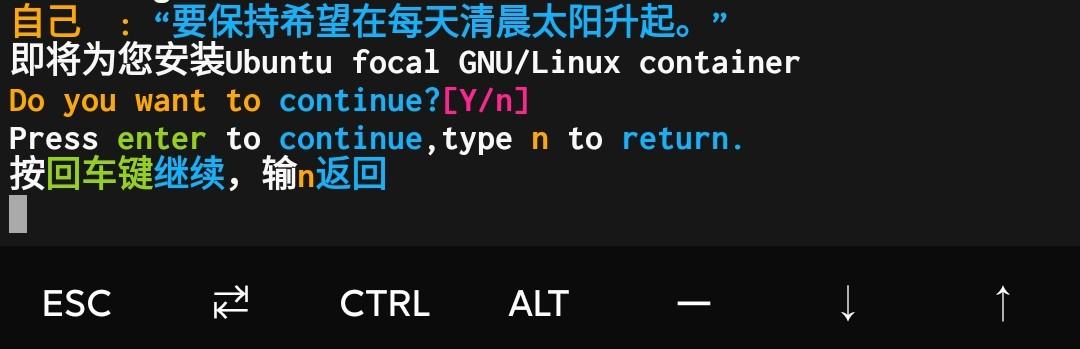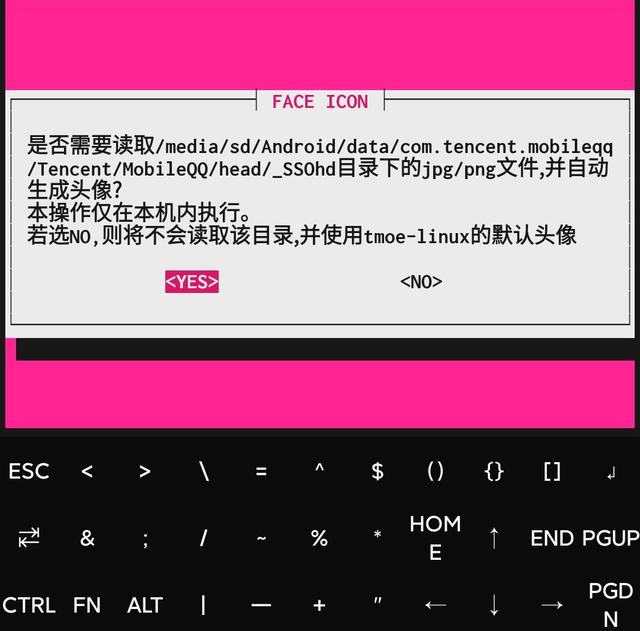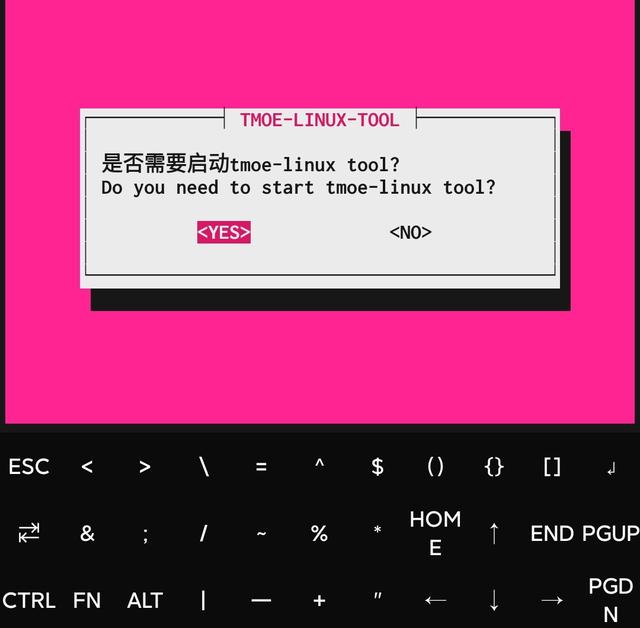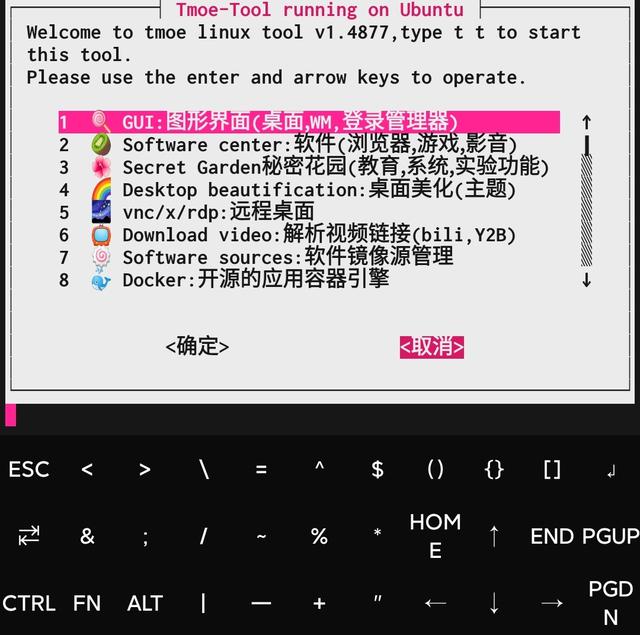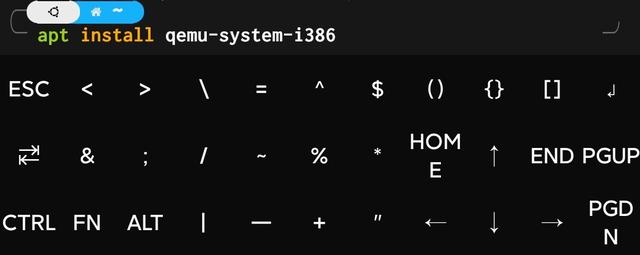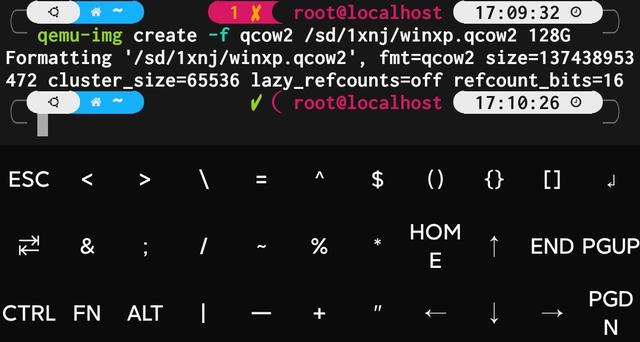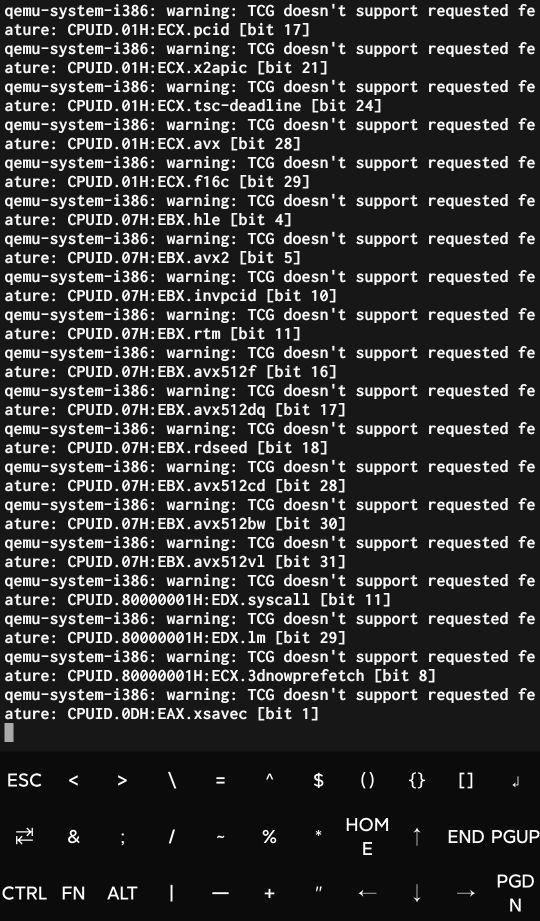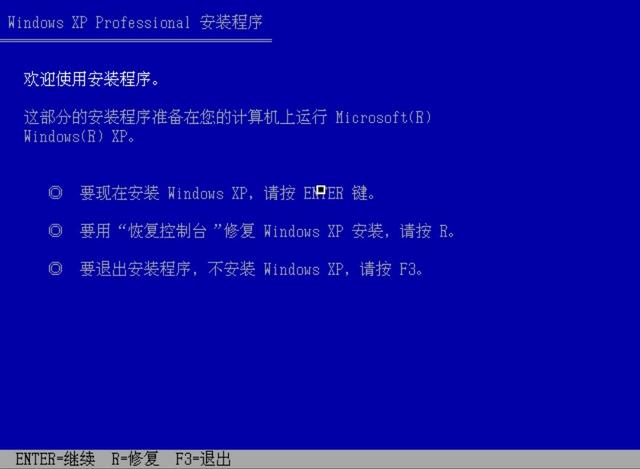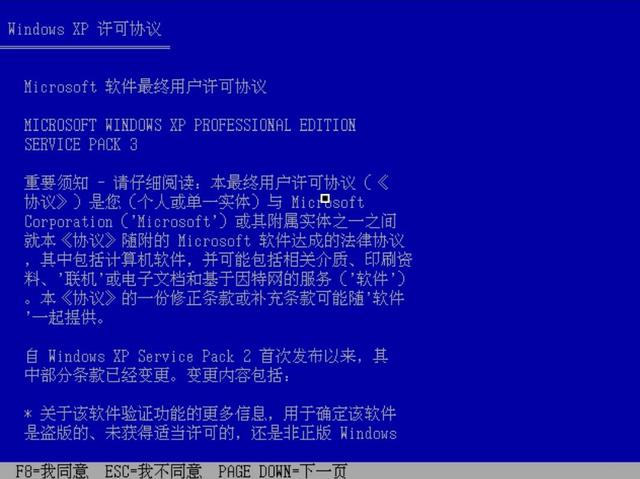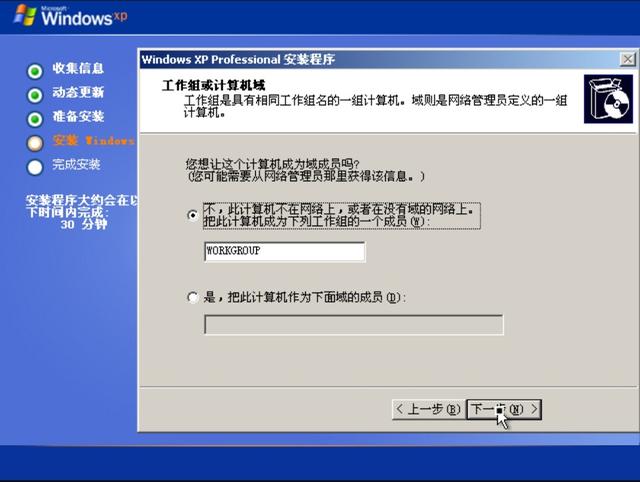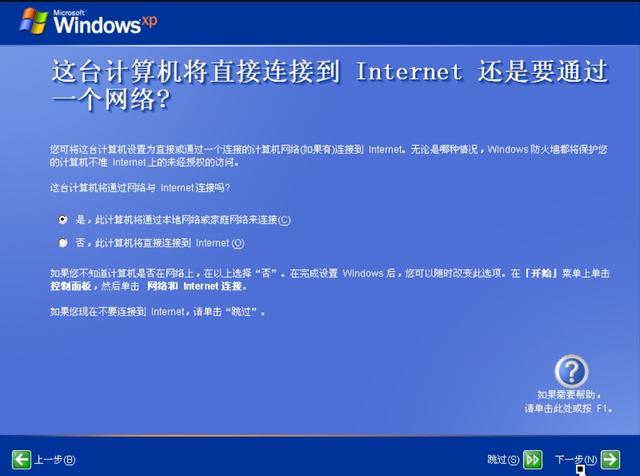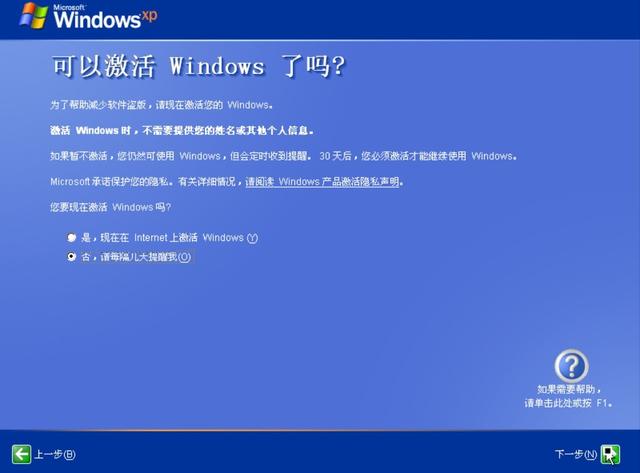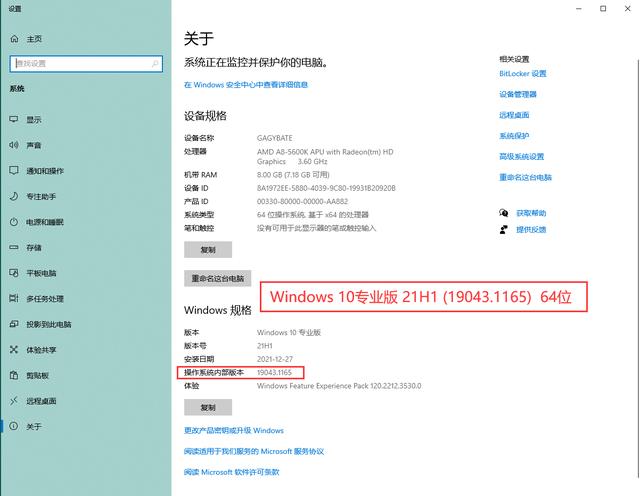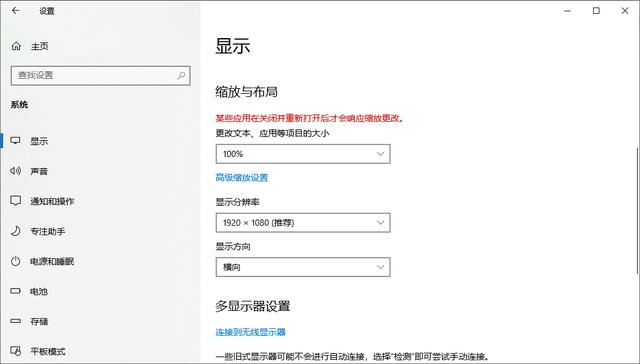termux优化版(手机虚拟机玩电脑)
本教程包你进到系统桌面!
手机开Windows虚拟机已经不是稀奇的事了。这里主要是对Termux开虚拟机的方法进行教学,保姆级教程!本文章主要使用的软件为Termux,下面就开始教程!
准备- 手机一台(教程中为小米6)
- 软件Termux(可在应用商店或网站下载,必须要有)
- 软件VNC viewer(可在应用商店或网站下载,用来看系统的画面)
- Windows安装镜像
- 流畅的WIFI
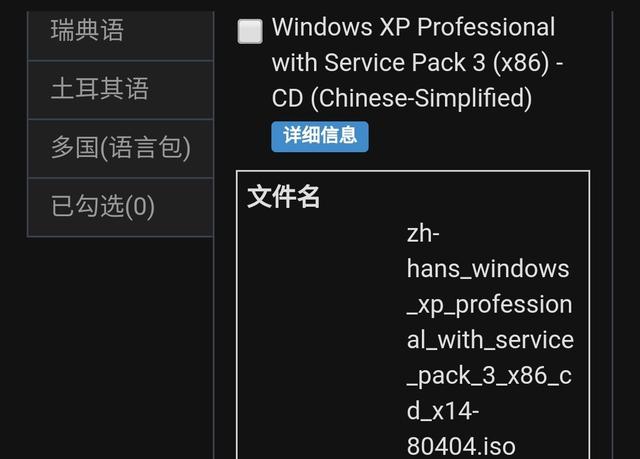
MSDN上的WindowsXP安装镜像↑
两个软件图标
Termux建议在官网上下载,并且选择适合自己安卓版本的版本,最新版仅支持安卓7.0及以上。
安装镜像最好是winxp。因为Win7往上会比较卡,而Win2000以下的功能跟不上现在的日常使用,并且因为只支持单核心处理器而无法提升性能。
可以在手机目录里单独创建一个文件夹,名字简单点,这里我命名为1xnj(虚拟机),下载的镜像重命名为winxp.iso,方便接下来的步骤
Linux环境安装
打开Termux,等待加载完毕。(注意,旧版本需要下载数据包,如果长时间停留在加载界面,可以关闭WIFI,换数据网络尝试)
进入到这个界面说明加载完毕。
如果可以是话,将Termux的后台锁定,以防手机将Termux的进程给“杀死”。
此为小米手机的锁定方法,其他品牌手机可以参照其他网络上的教程。
接下来,输入bash <(curl -L gitee/mo2/linux/raw/2/2),回车后会出现下面的画面,同样按回车
语言选择这里,通过Termux自带的功能键选择到简体中文即可,当然你想练习英语也是可以的。
没有root的话,选择第一个proot容器即可。chroot容器是需要root的,并且有一定的性能提升,不过本教程不教它的方法,但过程是大同小异的
不克隆就相当于直接结束教程了
这里一定要换(除非你觉得你的网络够强劲),不然下载速度很慢
下面四个界面回车即可
主题其实没有什么选择的必要,第一个就好
字体同样第一种就好
小键盘就是底下那一行黑的,建议改,因为Termux对一些输入法的方向键不太友好,而它自带的小键盘偏偏没有左右方向键。
这是改了以后的样子,功能很丰富。如果改了以后没有变化,可以退出然后重进,Termux如果被锁定,是不会关闭的。
回车即可
一言的功能就是每次进入proot容器都会有一个励志的、富有哲理的……一个格言或金句什么的,当然也有什么动漫中的名句。启用也行,不启用也行,不会影响教程的继续
时区如果有不符,可以调整。
必须同意,不同意的话,咱的教程可就遗憾的结束了
这里就选arm64发行版就行,跨CPU架构的话,虚拟机性能会十分低,比PPT还PPT
这里推荐选择Ubuntu,教程中也是使用的Ubuntu。
这里的话选择20.04版本即可。如果手机配置稍低的话,选择18.04,对教程的干扰不大。
启动容器
这里注意,最上面的那一行励志句子就是一言做的。继续即可
这里选择NO就行。YES的话会使过程稍显麻烦。(要多打指令呢)
zsh可以让你快速的检查自己的命令是否有误,十分方便,并且让命令颜色不那么单一
YES即可
这个头像用处并不大,在本教程中利用不到,当然你也看不到。
YES即可
回车回车回车
这里不用管它,取消即可(点两次右方向键,就可以让光标移到取消那里)
如果你看到这个界面,说明你的Ubuntu已经安装好了!
安装linux虚拟机软件
教程所使用的linux虚拟机为qemu,你想要使用virtual box也是可以的。
接着输入apt install qemu-system-i386,当然完整安装qemu也是可以的,或者把后面换成qemu-system-x86_64。这里就i386就行。
等待它把一大堆软件包安装完毕,接着就可以输入qemu-system-i386 -version来看所安装的qemu版本。
这里可以看到zsh的强大功能,命令输入的不存在就是红的,输入的存在就是绿的
这里可以看到,我所安装的qemu版本为4.2.1。
启动虚拟机
现在是重头戏了,我们也要用到先前下载的WinXP安装镜像了。不过在此之前,我们要先创建一个空的镜像,用作虚拟机的硬盘。输入qemu-img create -f qcow2 /sd/1xnj/winxp.qcow2 128G
然后就会生成一个128GB大小的qcow2格式的空镜像,它的初始大小并不大,会随着你塞的文件的大小渐渐变大。
接着输入qemu-system-i386 -m 512 --device vmware-svga,vgamem_mb=256 -device usb-tablet -machine usb=on --accel tcg,thread=multi -net user -net nic,model=rtl8139 -cpu Skylake-Server -smp 4,cores=4,threads=1,sockets=1 -VNC :3 -hda /sd/1xnj/winxp.qcow2 -cdrom /sd/1xnj/winxp.iso
如果命令没有问题,那么命令的颜色应该与图片中没有区别,有的话请检查命令是否有误或镜像文件是否正确
接着,如果出现如下的报错(没有也没有关系),接着没有出现Ubuntu的状态栏,说明虚拟机成功打开了。
如下图片为Ubuntu的状态栏
接着打开VNC,界面如下
点击右下角的加号创建一个VNC链接
Address(VNC)地址填127.0.0.1:5903
Name(名称)可以随便填写,这里就随便啦。
填写完后,点击右下角的CREATE
最后点击最下面的CONNECT进入VNC链接
当当!恭喜你进入WindowsXP的安装界面!(接下来是蓝屏
伤眼养眼时间)ENTER就是回车,咱要安装它,就走着
按F8(VNC的小键盘上有哦)
小键盘上的F8,如果没有向左滑动即可
回车继续
这里选择带有(快)的格式化方式,下面那个很慢的
接下来就是最漫长的等待了
等到了输入法界面,保留美式键盘和全拼两个输入法即可。
姓名随意即可,这里我就用自己的昵称了。单位无需填写,随意即可
产品密钥我已经帮大家准备好了:BX6HT-MDJKW-H2J4X-BX67W-TVVFG
计算机名也是随意。(可能会有弹窗告诉你命名有问题,不过不用管,随意就行)
时区根据自己实际调节(他这个时间很迷,分钟和秒种与手机一致,但是我截屏的时间是晚上8点,也就是20时)
这里选择典型设置就行(因为我懒得调)
工作组也可以随意设置,英文,我这里用的默认的。
静静的等待,直到它重启。中途虚拟机可能会自己关上,重新再输入一遍之前的命令(qemu-system-i386 -M 512……)即可。
啊~这熟悉的界面
点击右下角的下一步
这里选择“现在不启用”,因为XP虚拟机已经很卡很卡了,再升级可以自己更换安装镜像来升级。
这里直接下一步,网络就能连上
不要激活!(因为你激活不了)
姓名还是需要再填一遍的,随便即可
点击下一步
啊~蓝天白云绿草,WinXP经典壁纸
看看任务管理器,光在桌面,什么第三方程序都没有开,就10%左右了,卡卡的。不过这内存占用是真的厉害!
结束语
本次教程到此就告一段落了。不知道小伙伴们有没有学
废会呢?另外,WinXP如果不激活只能使用30天,就算你不用,30天后也就用不了了。可以自行尝试激活系统,或者到时间后重新参照本教程启动虚拟机环节重新安装,这里就不过多叙述了。记得点赞,收藏,关注我哦!
,
免责声明:本文仅代表文章作者的个人观点,与本站无关。其原创性、真实性以及文中陈述文字和内容未经本站证实,对本文以及其中全部或者部分内容文字的真实性、完整性和原创性本站不作任何保证或承诺,请读者仅作参考,并自行核实相关内容。文章投诉邮箱:anhduc.ph@yahoo.com