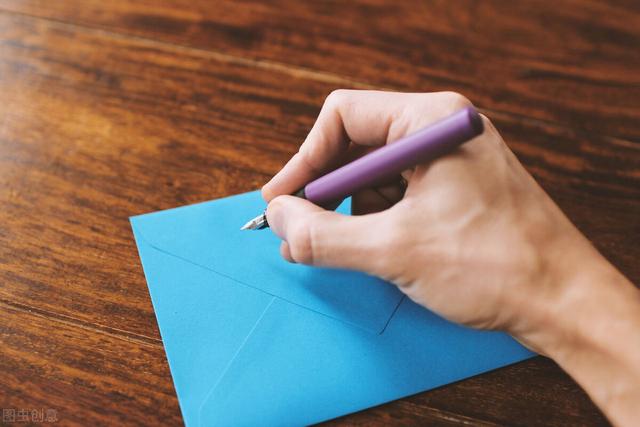ps如何修出通透感(PS合成的氛围感是这样修出来的)

最近正好做了一个PS合成来磕cp,出的图评论反应也不错,但ps合成又是最难录屏还原的了,因为合成过程中会经过反复修改和调整,所以我就大致分享一下合成的整体思路吧,也作为通用的模版希望想要学的朋友可以用得上~

首先要先在脑海中构思整个合成画面最终的效果。这里我选了落日、大海、红色mini Cooper、路灯这些元素来构成整体画面(khuntoria一定懂),然后开始漫漫找素材之路,推荐大家pexels网找,下载快、素材多也不用注册啥的。

接着就是PS的过程啦!这里我按照顺序总结了六个主要步骤,用在其他的PS合成也一样奏效哦!
一、画面清晰度保持一致
我们找素材的过程中会遇到清晰度不一致的素材,导致整体画面看起来很假,如果我们找的素材实在没有更高清的选择,那我们可以先使用滤镜-camera raw filter加大锐化/清晰度、减少杂色来调整画面。

像是vn这个素材是《我结》里截的图,由于是十多年前的节目了,画质不可避免有点感人,所以我就用了上述方法先处理了一下素材的清晰度。
二、抠图
抠图这里我不一一赘述了,方法千千万,抠图也是ps合成必须掌握的技能,如果需要后面可以专门做一期抠图相关的。注意合成抠图必须处理得精细一些,平滑度和净化颜色这两项是必须勾选的,输出【新建带有图层蒙版的图层】,方便后续修改哦!

三、视角一致
我们找到的素材难免会有一些偏仰角或者偏俯视的视角,可以按住command/ctrl T通过扭曲/透视/缩放来调整画面视角。

像是画面中汽车、海平面的部分,我都用了这种方式处理。
四、素材与素材之间的过渡、融合
1、统一色调
不同素材的色调不一致,这个时候就要用上我们的万能法宝!三大调整图层:1、色彩平衡 2、色相饱和度 3、曲线,按照这个顺序逐步调整素材的色调以及明暗对比。

注意,新增调整的图层必须创建剪贴蒙版,单独对目标素材进行调整,不会影响其他的素材。

2、交界处的处理
过渡:素材与素材之间交接的区域可以使用低流量的柔边圆画笔在蒙版上进行涂抹过渡。
延展:有时候我们找的素材画面丰富度不够,这个时候就可以找一些相似的元素进行画面的填充,只需要用到三大调整图层和自由变换功能就能很好的融合。

像是这次的合成图原本的背景素材就不能和陆地很好的连接,所以这里在中间插入了一个海平面的素材,经过上述调整融合进背景画面里。
五、光影
这个步骤非常重要,基本是一个无中生有的过程,也是细节处理的重要一part,处理得恰当是画面看上去不假的关键。
光:注意画面的光的分布和方向,适当地给素材添加光线,比如地面光、反射光、折射光、整体的氛围光等等。像是这次的合成我会想到夕阳的余晖会使水面波光粼粼人和车面向夕阳的一面也是受光面,这些区域我都会新增一个图层(创建剪贴蒙版),使用低流量的柔边圆画笔涂抹出光照的效果,并将图层的混合模式改为叠加。
影:光线无法穿透物体会形成阴影,所以合成中一定要注意的是物体在环境中会产生的投影。
比如这张图的合成中,夕阳余晖的照射使人、灯杆在地上的投影拉长,以及人物在车身上都有投射的影像。所有新添加到画面里的元素都要注意添加投射的影子。

影子的制作过程通常为:按住command/ctrl点击图层栏的小图,新增图层并将选区填充为黑色,加滤镜-高斯模糊,使影子轮廓模糊,最后通过翻转和扭曲达到逼真的影子的效果。需要注意的是实体和影子的交接处是阴影最深的位置,这个区域需要加深阴影!
六、整体调整
1、新增图层,执行应用图像,将多个图层合并到新的图层。

2、新增一个照片滤镜的调整图层,相当于给整体画面加一个主色调的滤色镜,对整体色调做一个统一的调整。

3、处理明暗关系。使用加深/减淡工具对画面的明暗关系做细节的勾勒。

基本这六个步骤贯穿所有ps合成,建议平时也多观察现实中物体之间的各种比例,还可以学习一下素描相关的知识,对处理明暗关系也是挺有帮助的~~希望这个总结下来的经验能帮到大家!下期见惹!
,免责声明:本文仅代表文章作者的个人观点,与本站无关。其原创性、真实性以及文中陈述文字和内容未经本站证实,对本文以及其中全部或者部分内容文字的真实性、完整性和原创性本站不作任何保证或承诺,请读者仅作参考,并自行核实相关内容。文章投诉邮箱:anhduc.ph@yahoo.com