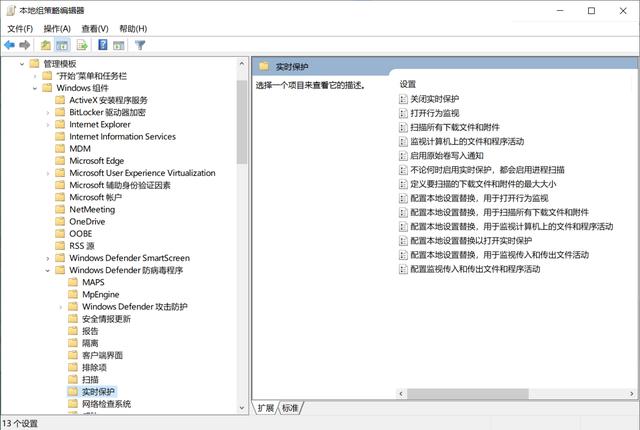win10关闭系统杀毒软件(win10想安全用免费WindowsDefender杀毒软件)

Windows Defender是微软公司出品的一个防病毒软件,它会对用户的计算机提供全面、持续和实时的保护,以抵御电子邮件、应用、云和Web上的病毒、恶意软件和间谍软件等软件的威胁。在平时使用计算机时,恶意软件可能会在我们不知情的情况下感染计算机:它可能会通过电子邮件、连接到Internet或使用USB闪存驱动器、CD、DVD或其他可移动媒体在安装某些应用程序时自行安装,一些恶意软件也可以被编程为在意想不到的时间运行,而不仅仅是在安装时。
Windows Defender包含在Windows系统中,它主要通过两种方式防止恶意软件感染电脑:
1、提供实时保护。当恶意软件尝试自行安装或在电脑上运行时,Windows Defender会通知用户,它还会在应用程序尝试更改重要设置时通知用户。
2、提供随时扫描功能。Windows Defender会定期自动扫描电脑以查找已安装的恶意软件,但你也可以随时手动启动扫描。Windows Defender会自动删除(或临时隔离)扫描期间检测到的任何内容。

使用Windows Defender时,拥有最新的定义非常重要。定义是一种文件,它相当于不断增长的潜在软件威胁的百科全书。Windows Defender使用定义来检测任何恶意软件并通知用潜在的风险。为了使计算机的定义保持最新,你可以将Windows更新设置为与Windows Defender一起使用,并在发布时自动安装新定义。Windows Defender还会在扫描前在线检查更新的定义。
当用户在安装某些第三方防病毒(AV)程序时,它们可能会自动关闭Windows Defender。在这种情况下,在完全卸载第三方防病毒程序之前,你将无法再次打开Windows Defender。
本文将全面介绍如何为Windows 10中的所有用户打开或关闭Windows Defender实时保护,需要注意的是,你必须以管理员身份登录才能打开或关闭Windows Defender实时保护功能。
本文目录
一、在Windows Defender安全中心关闭Windows Defender实时保护
二、在Windows Defender安全中心打开Windows Defender实时保护
三、在Windows Defender Antivirus中打开Windows Defender实时保护
四、在PowerShell中打开或关闭Windows Defender实时保护
五、在命令提示符中打开或关闭Windows Defender实时保护
六、在组策略中启用或禁用Windows Defender实时保护
七、使用REG文件启用或禁用Windows Defender实时保护
方法一:在Windows Defender安全中心中关闭Windows Defender实时保护你可以使用此方法暂时关闭Windows Defender实时保护,当它关闭一段时间后,Windows会自动重新打开它。
下面要介绍的方法六和方法七将覆盖此方法。

1.打开 Windows Defender安全中心,然后单击病毒和威胁防护图标。
2.单击“病毒和威胁防护”设置下的“管理设置”链接。
3.关闭实时保护。
4.在UAC提示时单击“是”。
5.现在关闭Windows Defender安全中心,关闭Windows Defender实时保护功能就启用了。
方法二:在Windows Defender安全中心中打开Windows Defender实时保护这是windows 10操作系统默认的设置。
下面要介绍的方法六和方法七将覆盖此方法。
1.打开 Windows Defender安全中心。
2.执行下面的步骤3或步骤4,了解如何打开Windows Defender实时保护。
3.单击病毒和威胁防护图标下的“启用”按钮,然后转到下面的步骤5。
4.单击病毒和威胁防护图标。
A)单击病毒和威胁防护设置下的“管理设置”链接。
B)打开实时保护,转到下面的步骤5。
5.在UAC提示时单击“是”。
6.现在关闭Windows Defender安全中心,打开Windows Defender实时保护功能就启用了。
方法三:在Windows Defender Antivirus中打开Windows Defender实时保护这是windows 10操作系统默认的设置。
下面要介绍的方法六和方法七将覆盖此方法。
从Windows 10 build 17063开始,当你想尝试打开Windows Defender Antivirus时,系统现在只会打开Windows Defender安全中心。
1.打开Windows Defender Antivirus(%ProgramFiles%\Windows Defender\MSASCui.exe)。
2.单击“打开”按钮。
3.现在关闭Windows Defender安全中心,打开Windows Defender实时保护功能就启用了。
方法四:在PowerShell中打开或关闭Windows Defender实时保护使用此方法关闭Windows Defender实时保护,只是一种临时保护措施,当它关闭一段时间后,Windows会自动重新打开它。
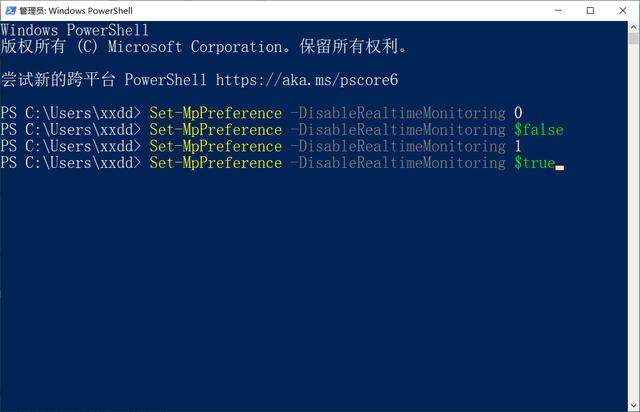
下面要介绍的方法六和方法七将覆盖此方法。
1.打开PowerShell。
2.在PowerShell中输入下面要使用的命令,然后按Enter键。
打开命令:
Set-MpPreference -DisableRealtimeMonitoring 0
或
Set-MpPreference -DisableRealtimeMonitoring $false
关闭命令:
Set-MpPreference -DisableRealtimeMonitoring 1
或
Set-MpPreference -DisableRealtimeMonitoring $true
3.操作完成后,关闭PowerShell。
方法五:在命令提示符中打开或关闭Windows Defender实时保护使用此方法关闭Windows Defender实时保护,也是一种临时保护措施,当它关闭一段时间后,Windows会自动重新打开它。
下面要介绍的方法六和方法七将覆盖此方法。
1.打开命令提示符。
2.在命令提示符下输入下面要使用的命令,然后按Enter键。
打开命令:
PowerShell Set-MpPreference -DisableRealtimeMonitoring 0
或
PowerShell Set-MpPreference -DisableRealtimeMonitoring $false
关闭命令:
PowerShell Set-MpPreference -DisableRealtimeMonitoring 1
或
PowerShell Set-MpPreference -DisableRealtimeMonitoring $true
3.操作完成后,关闭命令提示符。
方法六:在组策略中启用或禁用Windows Defender实时保护本地组策略编辑器仅适用于Windows 10专业版、企业版和教育版。
所有版本均可使用下面介绍的方法七。
此方法与下面介绍的方法七相同,都可以完全禁用Windows Defender实时保护,而不会被提示关闭,并且不会在以后由Windows自动重新启用它。
使用此方法禁用Windows Defender实时保护功能时,你将无法执行方法一、方法二、方法三、方法四、方法五的操作。
1.打开“本地组策略编辑器”。
2.在“本地组策略编辑器”的左窗格中,导航到下面的位置:
计算机配置/管理模板/Windows组件/Windows Defender防病毒程序/实时防护
3.在“本地组策略编辑器中的实时保护”右窗格中,双击“关闭实时保护”策略以对其进行编辑。
4.执行下面的步骤5(启用)或步骤6(禁用)以执行你想要执行的操作。
5.启用Windows Defender实时保护
A)选择未配置或已禁用,单击确定,然后转到下面的步骤7。
“未配置”是windows 10操作系统的默认设置。
6.禁用Windows Defender实时保护
A)选择已启用,单击确定,然后转到下面的步骤7。
7.操作完成后,关闭本地组策略编辑器。
方法七:使用REG文件启用或禁用Windows Defender实时保护此方法与上面的方法六相同,将彻底禁用Windows Defender实时保护,而不会提示它已关闭,并且不会在以后由Windows自动重新启用它。
禁用时,你将无法执行方法一、方法二、方法三、方法四、方法五的操作。
下面提供的可下载.reg文件将添加和修改下面的注册表项中的DWORD值:
HKEY_LOCAL_MACHINE \ SOFTWARE \ Policies \ Microsoft \ Windows Defender \ Real-Time Protection
DisableRealtimeMonitoring DWORD
- = 启用
1 = 禁用
1.执行下面的步骤2(启用)或步骤3(禁用)以完成操作。
2.启用Windows Defender实时保护
这是windows 10操作系统的默认设置。
A)单击下面的“下载”按钮下载REG文件,然后转到下面的步骤4。
“启用.reg文件”,关注【微课传媒】,私信获取。
下载
3.禁用Windows Defender实时保护
A)单击下面的“下载”按钮下载下面的文件,然后转到下面的步骤4。
“禁用.reg文件”,关注【微课传媒】,私信获取。
下载
4.将.reg文件保存到桌面。
5.双击下载的.reg文件将它导入到注册表中。
6.出现提示时,单击运行、是(UAC)、是,然后单击确定按钮完成导入。
7.重新启动计算机使导入的注册表生效。
1.阅后如果喜欢,不妨点赞、收藏、评论和关注一下。
2.如果喜欢玩软件,请关注本头条号阅读相关文章。
3.在学习中有什么问题,欢迎与我沟通交流,今日头条号搜索【微课传媒】,我在这里等你哟!
,
免责声明:本文仅代表文章作者的个人观点,与本站无关。其原创性、真实性以及文中陈述文字和内容未经本站证实,对本文以及其中全部或者部分内容文字的真实性、完整性和原创性本站不作任何保证或承诺,请读者仅作参考,并自行核实相关内容。文章投诉邮箱:anhduc.ph@yahoo.com