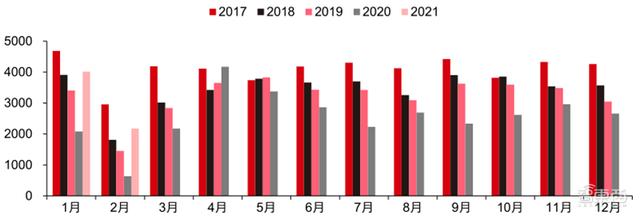macos10.10系统分区教程(macOS12Monterey降级Big)
你们好,这里是Seek思科,为你寻找苹果最新资讯、苹果隐藏技巧、苹果良心APP以及苹果优质配件。如果你需要这些,不妨点个关注。
此前,抱着体验最新的通用控制Universal Control以及其他功能的心态,将主力设备升级了Mac OS Monterey,但直到目前第三个开发者测试版依旧不支持这一项功能。
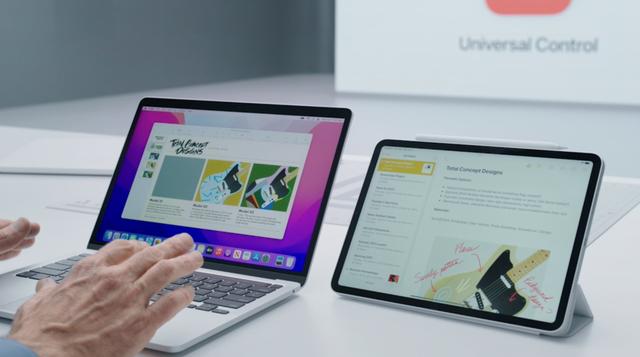
在起初第一个开发者测试版体验还可以,虽然前期也遇到过不少的应用闪退问题,但也体验了Mac上的快捷指令、M1芯片上专属的文本识别,以及重新设计的Safari浏览器。

直到升级了第二、三个测试版后,M1 Mac上引以为傲的续航下降得非常严重,所以就有了将系统降级为Big Sur的想法。在搜集不少资料和实际操作后,写下这篇比较详细的教程。
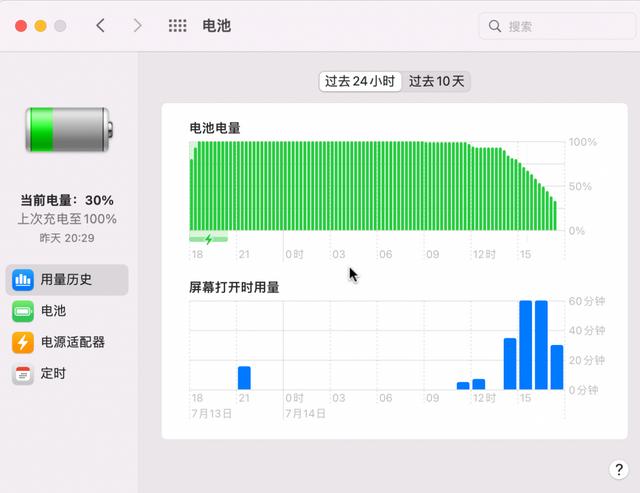
配件准备。跨系统的降级必须要抹掉数据、需要使用U盘之类的外部存储器,而目前的U盘基本还是USB(A)接口,所以可能还需要用到拓展坞。这里选用的是Satechi的6合1拓展坞以及闪迪的U盘。

资料备份。因为在日常使用中,大多数资料基本都是同步到iCloud云盘中,除了少部分照片以及文档外,基本没有需要备份的内容。如果需要备份视频等大文件或者比较多文件,可以压缩打包上传到云盘。
系统下载。从App Store中搜索需要的系统名称,比如Big Sur,直接下载即可。(更早前的版本可以通过苹果官网搜索其系统名找到)

这里不建议找比较旧的小版本(比如11.2.3之类的),因为可能会遇到降级失败的情况。比如“This copy of the macOS Bigsur installer application is too old to be opened on this version of macOS”,即提示目前安装的版本太旧。

格式化U盘(16G以上)。在启动台或者用聚焦搜索打开磁盘工具。名称为“MyVolume”(可自定义),格式选择“Mac OS扩展(日志式)”,方案选择“GUID分区图”(没有可以不管),点击抹掉即可。

制作可引导安装器。在终端中输入“sudo /Applications/Install\ macOS\ Big\ Sur.app/Contents/Resources/createinstallmedia --volume /Volumes/MyVolume”(其中MyVolume为U盘的名称,Big\Sur为想要降级的系统名称。)最后点击回车,按输入开机密码即。(输入密码时不显示,输入完成后回车)
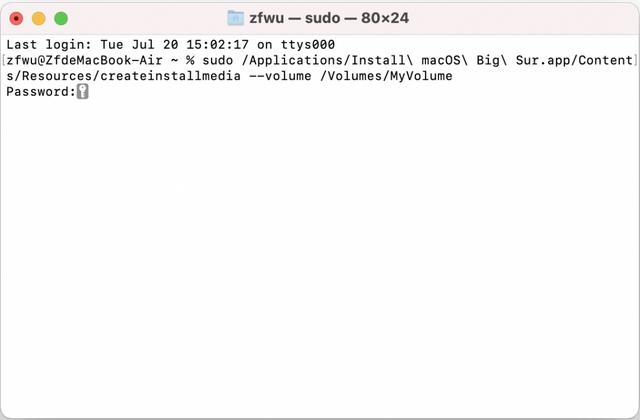
输入完开机密码后,还需要按“y”确认,弹窗中点击“好”之后等待自动写入U盘。使用Satechi和闪迪3.0U盘的组合在几分钟就可以完成写入。待进度到100%后出现“Install medie now avaliable at...”的文字说明已经完成了安装器的制作。

之后关闭应用所有,点击左上角的苹果图标关机。
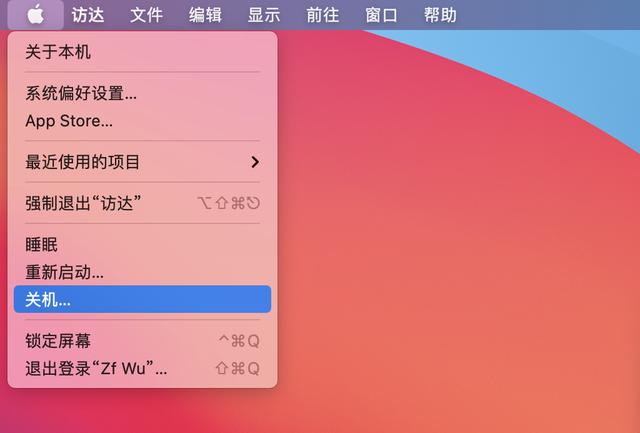
macOS抹掉数据目前根据系统和使用芯片的不同共有两种办法。一种为“恢复助理”,苹果官网介绍其适用于macOS Big Sur11.2(不包括)以前的M1芯片设备,但实际使用中发现依旧适用于macOS Monterey;另一种方法“磁盘工具”则适用于目前的intel和M1芯片的mac设备和大部分系统。
抹掉数据(恢复助理)M1 Mac:长按电源键直到屏幕出现“正在载入启动项”,选择“选项”,然后点按“继续”。

在顶部的实用工具中选择“终端”,输入“resetpassword”按回车。
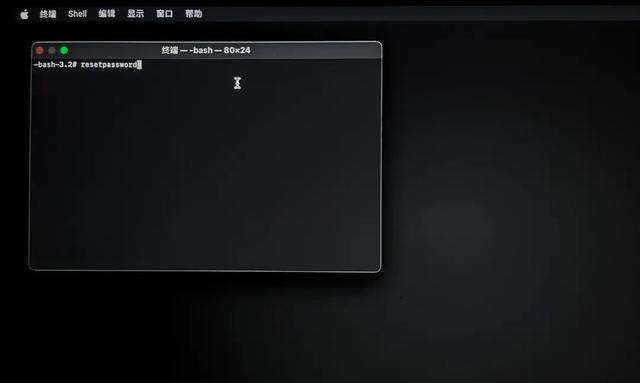
点按“重设密码”窗口以将它前置,然后从菜单栏中选取“恢复助理”,“抹掉 Mac”。完成后,Mac将会自动重新启动。
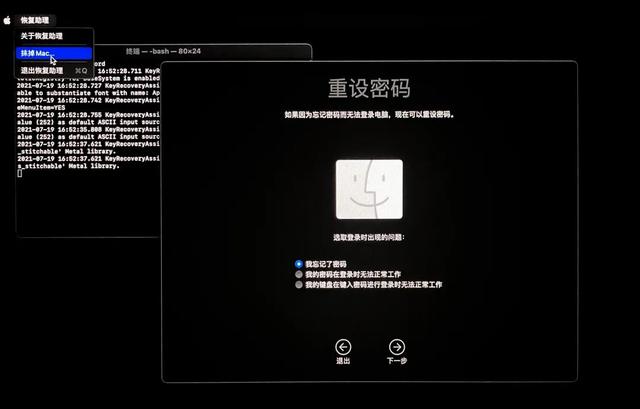
intel Mac:开机后立即按住Command和R,直至看到苹果标志或其他图像;M1 Mac:长按电源键直到屏幕出现“正在载入启动项”。之后选择“选项”,然后点按“继续”。

从实用工具窗口中,选择“磁盘工具”,然后点按“继续”。
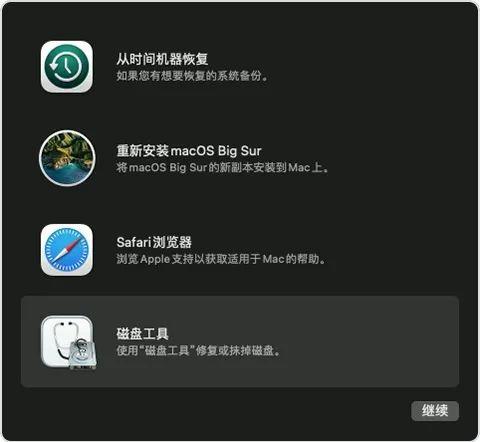
在“磁盘工具”边栏的“内置”部分中,找到名为“Macintosh HD”的宗卷。选择“Macintosh HD”,点按右上角工具栏中的“抹掉” ,然后修改名称为“Macintosh HD”、格式为“APFS”再点击“抹掉宗卷组”(如果没有则点击“抹掉”)。抹掉数据后将自动重启。

重启后,可能需要选择语言和联网,之后再输入Apple ID、开机密码等来激活设备,在激活完毕后,点击左上角的苹果标关机。

M1 Mac长按电源键(Intel Mac则是按电源键后长按option),直到出现“loading startup options”后,选择此前制作好的安装器,点击继续,将系统安装在Machintosh HD中。

等待约1小时后,再进行新系统的设置一系列设置后,重装系统的全部步骤就完成了。
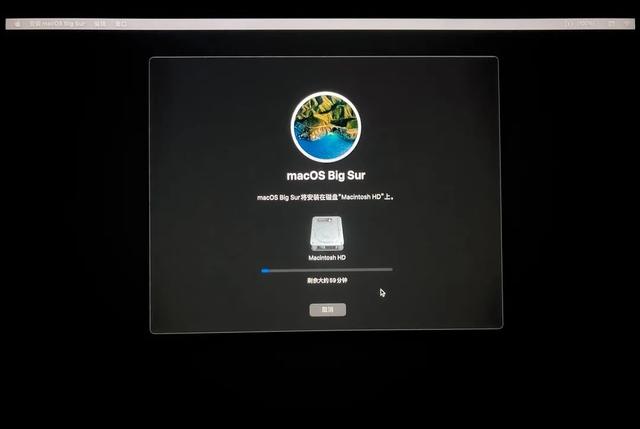
实际上,在为系统降级的过程中,也遇到了一些小问题,就先前提到的因为遇到使用旧版本系统导致安装失败。好在Mac OS实际上支持通过网络下载当前版本并自动安装系统(这一点Windows是没有的),操作也比较简单。
尽管在此前一直没有拓展坞的需求,但是在经历了系统降级后才发现,对于目前Mac上接口越来越精简,拓展坞成了必不可少的配件,除了提供日常所需的USB接口外,还有HDMI、USB-C、SD、micro SD卡槽等接口。

另外,一定不要尝试在主力机型(日常使用比较频繁的设备)上使用测试版,尽管可能会带来一些新功能,但是它的bug或者续航等问题可能会给你带来比较差的体验。

最后,如果觉得以上教程有些帮助的话,可以收藏;当然如果觉得系统降级比较麻烦还可以找Genius Bar天才吧。
,免责声明:本文仅代表文章作者的个人观点,与本站无关。其原创性、真实性以及文中陈述文字和内容未经本站证实,对本文以及其中全部或者部分内容文字的真实性、完整性和原创性本站不作任何保证或承诺,请读者仅作参考,并自行核实相关内容。文章投诉邮箱:anhduc.ph@yahoo.com