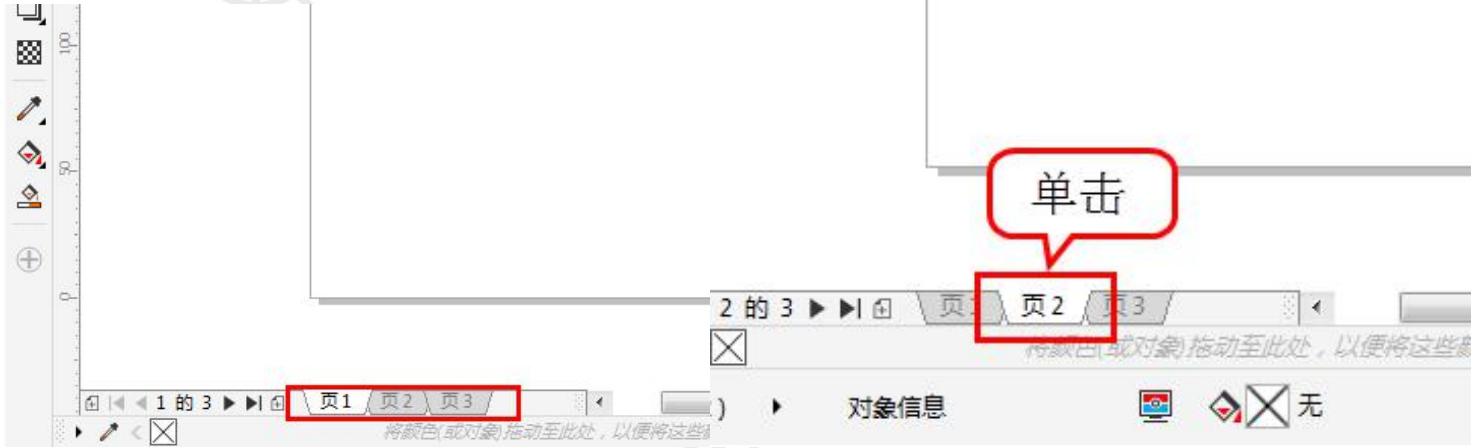cdr平面设计教学零基础入门(平面设计CorelDRAWCDR)
啾咪~我是憬颜小姐姐~
今天我们开始讲CorelDRAW(CDR)的基础教学-第2章 文件的基本操作

今天的主要内容:
2.1 文档的操作方法
2.2.1 收集用于输出
2.3 图像文档的查看
2.4 文档页面的设置
2.5 常用的辅助工具
2.6 撤销与重做
本篇是长篇文章~有需要的小可爱可以按主要内容寻找学习哦~(づ ̄ 3 ̄)づ
文章最后有往期教学文章回顾与福利哦~
2.1 文档的操作方法2.1.1 新建文件
执行“文件>新建”命令(Ctrl N),接着在弹出“创建新文档”窗口中设置合适的参数,然后单击“确定”按钮。即可创建出一个空白的新文档,如图所示。
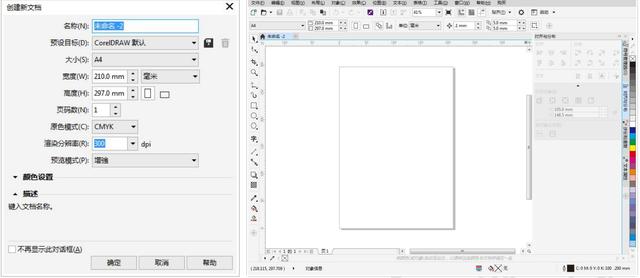
如果要创建一系列具有相同外观属性的对象可以通过“从模版新建”命令来新建文档。执行“文件>从模板新建”命令,随即会弹出“从模板新建”窗口。首先在窗口的左侧选择合适的类型,然后通过缩览图选择一个合适的模板,最后单击“打开”按钮。此时新建的文档中带有模板中的内容,用户可以在此基础上进行快捷的编辑。如图所示。
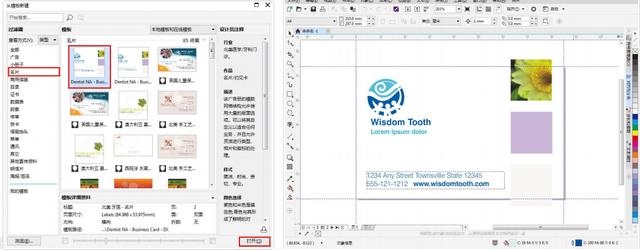
2.1.2 打开文件
“打开”命令用于在 CorelDRAW 中打开已有的文档或者位图素材。执行“文件>打开”命令(快捷键:Ctrl O),在弹出的“打开绘图”窗口中选择要打开的文档,单击“打开”按钮。如图所示。随即文档将会在软件中打开,如图所示。还可以双击“cdr”格式的文件,即可将其在 CorelDRAW 中打开,如图所示。
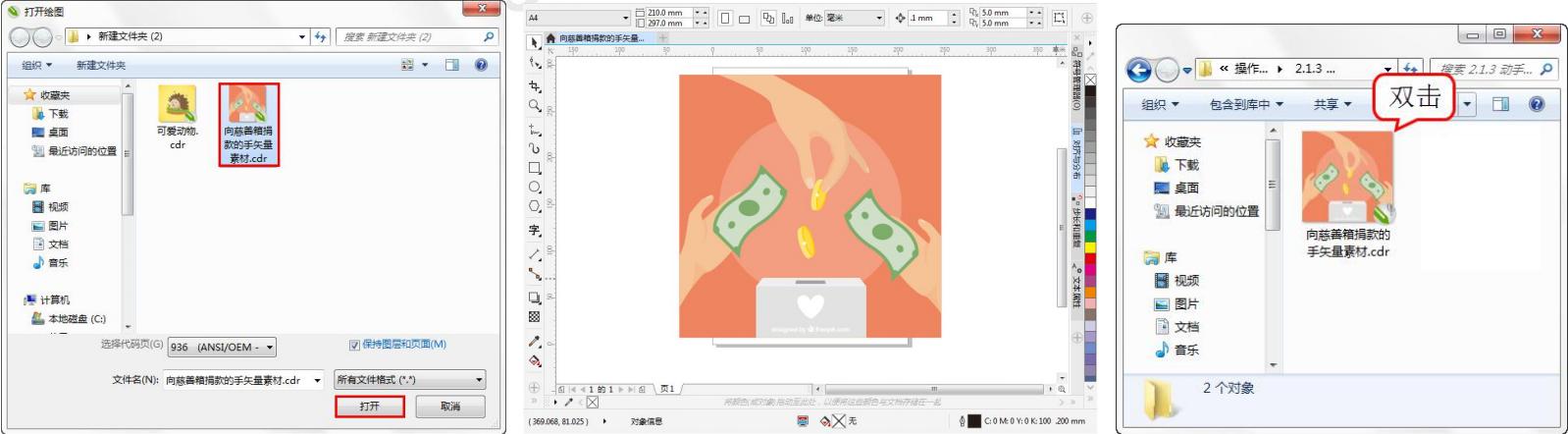
2.1.3 打开多个文档
在“打开绘图”窗口中可以一次性的加选多个文档进行打开,可以按住 Ctrl 键单击多个文档。然后单击“打开”按钮。如图所示。接着被选中的多张照片就都会被打开了,但默认情况下只能显示其中一张照片,如图所示。虽然我们一次性打开了多个文档,但是窗口中只显示了一个文档。单击文档名称即可切换到相对应的文档窗口。如图所示。


2.1.4 导入
在进行制图的过程中,经常需要使用到其他的图片元素来丰富画面效果。前面我们学到了“打开”命令,而“打开”命令只能将图片在 CorelDRAW 中以一个独立文件的形式打开,并不能添加到当前的文件中。而通过“导入”操作则可以实现。
(1)执行“文件>导入”命令(快捷键 Ctrl I),或单击标准工具栏中的“导入”按钮 。在弹出的“导入”窗口中选择所要导入的素材图片,单击“导入”按钮,如图所示。接着在文档内可以看到鼠标指针显示了所选文档的基本信息,如图所示。

(2)此时单击鼠标左键,即可将选中的图片导入到文档内。如图所示。如果要控制导入对象的大小,可以按住鼠标左键进行拖拽,拖拽到合适的大小后松开鼠标,如图所示。此时图片不仅导入到文档内,其大小与刚刚拖拽绘制的区域一样大。如图所示。
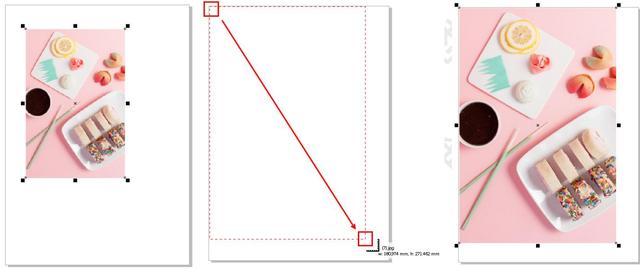
2.1.5 保存文档
当我们对一个文档进行了编辑,我们可能需要将当前操作保存到当前文档中。这时我们需要执行“文件>保存”命令(快捷键 Ctrl S)。如果文档储存时没有弹出任何窗口,则会以原始位置进行存储。保存时将保留所做的更改,并且会替换掉上一次保存的文件。
如果在第一次对文档进行保存时可能会弹出“保存绘图”窗口,在这里可以重新选择文件储存位置,并设置文件存储格式以及文件名称。
当然想要对已经储存过的文档更换位置、名称或者格式进行储存,也可以执行“文件>另存为”菜单命令(快捷键 Shift Ctrl S)打开“保存绘图”窗口,在这里进行储存位置、文件名、保存类型的设置,设置完毕后单击“保存”按钮。如图所示。
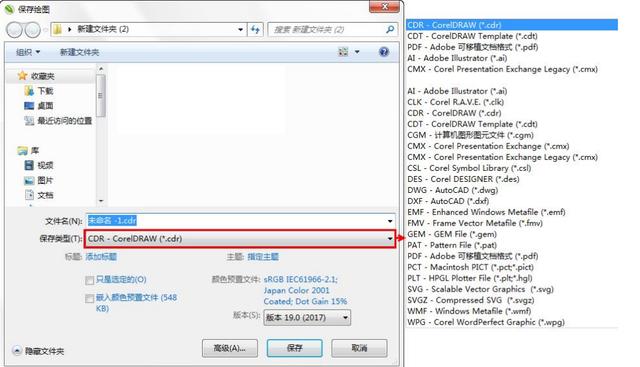
2.1.6 导出文档
通常在一个作品制作完成后,会保存一个“cdr”格式的文档,还有保存一个“jpg”的格式的图片作为预览。这时需要使用“导出”命令进行导出操作。执行“文件>导出”命令(快捷键 Ctrl E),或者单击标准工具栏中的“导出”按钮 ,在弹出的“导出”窗口中设置导出文档的位置,并选择一种合适的格式,然后单击“导出”按钮,如图所示。

2.1.7 关闭文档
执行“文件>关闭”菜单命令可以关闭当前所选的文件,或者单击文档窗口右上角的“关闭”按钮 ,也可关闭所选文件。执行“文件>关闭全部”菜单命令可以关闭所有打开的文件。
【有想学习平面设计的小伙伴可以家我的学习交流裙:727-512-224】
2.2 打印2.2.1 收集用于输出
“收集用于输出”命令可以将链接的位图素材、字体素材等信息提取为独立文件,方便用户将这些资源移动到其他设备上继续使用。
(1)执行“文件>收集用于输出”命令,打开“收集用于输出”窗口。单击选择“自动收集所有与文档相关的文档”选项,单击“下一步”。如图所示。接着选择是否包含 PDF 格式文件,并选择 CDR 文档的文件版本。设置完成后单击“下一步”按钮,如图所示。
(2)在当前窗口中可以选择是否包含颜色预设文档,设置完成后单击“下一步”按钮。在随即弹出的窗口中单击“浏览”按钮选择出的位置,勾选“放入压缩文档夹中”选项即可以压缩文档的形式进行保存更加便于传输,继续单击“下一步”开始资源的收集,如图所示。
(3)稍后完成收集,单击“完成”按钮即可关闭窗口。接着打开设置的输出位置即可看到收集的资源。如图所示。
2.2.2 打印预览
“打印预览”功能可以使用户在打印前观察图形的效果是否满意。执行“文件>打印预览”命令如图所示。
随即可打开“打印预览”窗口,在该窗口中使用“选择工具” 调整打印的位置;使用“版面布局工具”
指定和编辑拼版版面;使用“标记放置工具” 可以增加、删除和定位打印标记。如图所示。
2.2.3 打印设置
在“打印”窗口中可以对打印的常规、颜色和版面布局等选项进行设置。一般情况下在打印输出前都需要进行打印预览,以便确认打印输出的总体效果。执行“文件>打印”命令(快捷键 Ctrl P),如图所示。打开“打印”窗口。在这里也可以进行打印机、打印范围以及副本数的设置。默认情况下显示的为“常规”选项卡。如图所示。
打印机:指示打印机型号。
状态:指示打印机目前的状态。
位置:指示打印机目前的位置
打印范围:在“打印范围”选项组里有“当前文档”、“文档”、“当前页”和“选定内容”4 种范围。选择不同的范围打印出的内容页面也不一样。
份数:设置所需打印的数量。
打印到文件:勾选“打印到文件”选项,然后单击右侧的三角形按钮,在弹出的下拉菜单中有 3 个选项,选择不同的选项可以打印出不同的效果。
2.3 图像文档的查看2.3.1 缩放工具
选择工具箱中的“缩放工具” ,在属性栏中可以看到相关的选项。如图所示。此时光标为 状,单击鼠标左键即可放大图像的显示比例,或者单击属性栏中的“放大”按钮 也可以放大显示比例,如图所示。若要缩小显示比例,可以在画面中单击鼠标右键即可缩小图像的显示比例,或者单击属性栏中的“缩小”按钮也可以缩小显示比例,如图所示。
2.3.2 抓手工具
单击“缩放工具”下方的小三角符号,然后选择“平移工具” (快捷键 H),在画面中按住鼠标左键并向其他位置移动,如图所示。释放鼠标即可平移画面,如图所示。
2.4 文档页面的设置
2.4.1 修改页面属性
绘画区域是默认可以打印输出的区域。在新建文档时,可以在“创建新文档”窗口中进行绘画区域的尺寸设置。如果要对现有的绘画区域的尺寸进行修改,可以先单击工具箱中的“选择工具”按钮 ,属性栏中会显示当前文档页面的尺寸、方向等信息,当然也可以在这里快速的对页面进行简单的设置。如图所示。
2.4.2 增加与删除文档页面
在“创建新文档”窗口中,“页码数”选项中可以设置页码数,例如在“创建新文档”窗口中设置“页码数”为 3,然后单击“确定”按钮。如图所示。在窗口的左下角的页面控制栏中既可以看到新建文档内有三个页面,默认显示的为第一个页面,也就是“页 1”,如图所示。单击页数按钮,即可切换页面,如图所示。想要删除某一个页面时,在页面控制栏中需要删除的页面上单击右键,执行“删除页面”命令即可。
2.5 常用的辅助工具
2.5.1 使用标尺
使用标尺能够帮助用户精确地绘制、缩放和对齐对象。还可以根据需要来自定义标尺的原点,选择测量单位,以及指定每个完整单位标记之间显示标记或记号的数目。执行“视图>标尺”命令,可以切换标尺的显示与隐藏状态,标尺有水平和垂直两种标尺,都可以度量横向和纵向的尺寸。如图所示。
标尺的原点位于页面的左上角处,如果想要更改标尺原点的位置可以直接在画面中标尺原点处按住鼠标左键并移动也可以更改标尺原点位置。如需复原只需要在标尺左上角的交点处双击即可。
2.5.2 使用辅助线
要创建辅助线首先要调出标尺,接着将光标移动至水平标尺上方,按住鼠标左键向下拖动,释放鼠标后即可创建水平参考线。如图所示。同样的方式,将光标移动至垂直标尺上方,按住鼠标左键向右侧拖动,释放鼠标后即可创建垂直参考线。如图所示。
如果需要删除某一条辅助线,只需单击该辅助线,当辅助线变为红色选中状态时,按“Delete”键即可删除。
2.5.3 使用动态辅助线
“动态辅助线”是一种“临时”的辅助线,可以帮助用户准确地移动、对齐和绘制对象。执行“视图>动态辅助线”命令可以开启或关闭动态辅助线后。启用“动态辅助线”后,移动对象时对象周围则会出现动态辅助线。如图和图所示。
2.6 撤销与重做
“撤销”操作能够撤销上一步的操作,将其还原到上一步操作状态。“重做”操作能够恢复上一步被撤销的操作。执行“编辑>撤销”命令(快捷键 Ctrl Z)或者单击标准工具栏中的“撤销”按钮 可以撤销错误操作。如果错误的撤销了某一个操作后,可以执行“编辑>重做”命令(快捷键 Ctrl Shift Z)或者单击标准工具栏中的“重做” 撤销的步骤将会被恢复。
在标准工具栏中,单击撤销按钮后侧的“倒三角”按钮 ,在下拉列表中可以选择需要撤销到的步骤,如图所示。
往期CDR基础教学文章:
「平面设计」CorelDRAW(CDR)基础教学-第1章 认识 CorelDRAW
往期PS、AI基础教学文章:「平面设计」Illustrator(AI)基础教学-第1章 Illustrator入门
【平面设计教学】Photoshop基本教学-第1章 Photoshop入门
【我是憬颜小姐姐~想知道更多有关平面设计的知识、免费教学 教程 免费学习平面设计等等~
请私信我“平面设计”~私信我有免费的教学视频、软件安装包和免费的练习素材哦~爱你们啾咪~
,
免责声明:本文仅代表文章作者的个人观点,与本站无关。其原创性、真实性以及文中陈述文字和内容未经本站证实,对本文以及其中全部或者部分内容文字的真实性、完整性和原创性本站不作任何保证或承诺,请读者仅作参考,并自行核实相关内容。文章投诉邮箱:anhduc.ph@yahoo.com