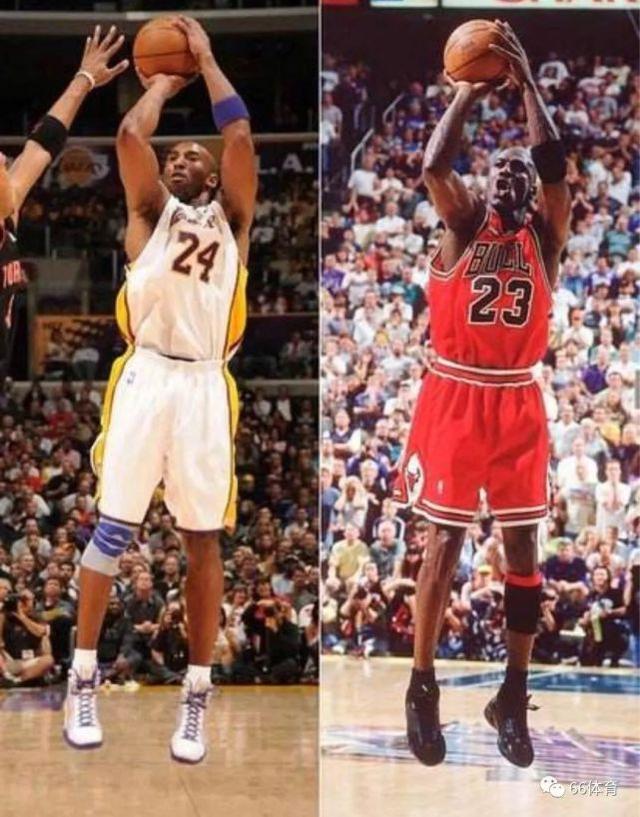windows中的桌面图标可以修改吗(如何在Windows上修改或创建桌面图标)
本文会教你更改Windows上的桌面图标你可以将它们换成另一种系统图标,自己下载或自创图标你也可以添加自己创建的快捷方式到桌面,更改图标,甚至去掉快捷方式图标上的小箭头,今天小编就来说说关于windows中的桌面图标可以修改吗?下面更多详细答案一起来看看吧!

windows中的桌面图标可以修改吗
本文会教你更改Windows上的桌面图标。你可以将它们换成另一种系统图标,自己下载或自创图标。你也可以添加自己创建的快捷方式到桌面,更改图标,甚至去掉快捷方式图标上的小箭头。
方法 1 的 6:
更改系统桌面图标
以Change or Create Desktop Icons for Windows Step 1为标题的图片
1
打开“开始”菜单以Windowsstart.png为标题的图片。点击屏幕左下角的Windows图标,或者按下Win键。
以Change or Create Desktop Icons for Windows Step 2为标题的图片
2
点击“设置”以Windowssettings.png为标题的图片。它就在“开始”菜单的左下方。
以Change or Create Desktop Icons for Windows Step 3为标题的图片
3
点击个性化。这个显示屏形状的图标位于Windows的“设置”页面中。
右击桌面空白处,再从下拉菜单中点击个性化,也能打开这个页面。
以Change or Create Desktop Icons for Windows Step 4为标题的图片
4
点击位于“个性化”窗口左侧的主题选项卡。
以Change or Create Desktop Icons for Windows Step 5为标题的图片
5
点击“主题”页面右上方的桌面图标设置链接。这样会打开“桌面图标设置”窗口。
如果你从没编辑过主题,这个链接会出现在页面中间的“相关设置”标题底下。
你也可以点击“应用主题”标题底下的从应用商店中获取更多主题,浏览更多桌面主题。有些主题会更改桌面标签的外观。
以Change or Create Desktop Icons for Windows Step 6为标题的图片
6
点击要更改的图标来将它选中。
比如说你可能想要点击此电脑或回收站。
你也可以勾选窗口顶端某个桌面图标旁边的方框,让它显示在桌面上。取消勾选则会将它隐藏起来。
勾选这个窗口中的“允许主题更改桌面图标”方框,允许根据主题更改图标。
以Change or Create Desktop Icons for Windows Step 7为标题的图片
7
点击窗口底部附近的更改图标。
以Change or Create Desktop Icons for Windows Step 8为标题的图片
8
选择一个图标。你可以选择两种不同类型的图标:
系统图标:点击窗口里的某个图标。
自定义图标:点击浏览,然后在窗口左侧点击自定义图标所在的文件夹。选择你要使用的图标,然后点击打开。
以Change or Create Desktop Icons for Windows Step 9为标题的图片
9
点击确定。选中的图标会被分配给桌面上的程序。
以Change or Create Desktop Icons for Windows Step 10为标题的图片
10
点击应用,然后点击确认。这样会确认你的决定,将桌面的程序图标改成你选择的图标。
方法 2 的 6:
更改快捷方式和文件夹图标
以Change or Create Desktop Icons for Windows Step 11为标题的图片
1
打开“开始”菜单以Windowsstart.png为标题的图片。点击屏幕左下角的Windows图标,或者按下Win键。
以Change or Create Desktop Icons for Windows Step 12为标题的图片
2
点击“文件资源管理器”以Windowsstartexplorer.png为标题的图片。它就在“开始”窗口的最左边。
以Change or Create Desktop Icons for Windows Step 13为标题的图片
3
点击桌面。这是“文件资源管理器”窗口左侧选项栏中的一个文件夹。
以Change or Create Desktop Icons for Windows Step 14为标题的图片
4
点击一个快捷方式或文件夹图标。快捷方式图标是一个白框,左下角有一个小箭头。
这种方法无法更改特定文件的图标,比如“记事本”文件或.exe文件。
以Change or Create Desktop Icons for Windows Step 15为标题的图片
5
点击“文件资源管理器”窗口左上角的主页选项卡。这样会在窗口顶端打开一个工具栏。
以Change or Create Desktop Icons for Windows Step 16为标题的图片
6
点击属性。它就在工具栏“打开”部分中,图标是一个白色方框,带有一个红色对号。
你也可以右击桌面上的图标,点击属性进入菜单。
以Change or Create Desktop Icons for Windows Step 17为标题的图片
7
打开“更改图标”窗口。具体过程取决于你要更改的图标类型:
快捷方式:点击“属性”窗口顶端的快捷方式选项卡,然后点击窗口底部附近的更改图标。
文件夹:点击“属性”窗口顶端的自定义选项卡,然后点击窗口底部附近的更改图标。
以Change or Create Desktop Icons for Windows Step 18为标题的图片
8
选择一个图标。你可以选择两种不同类型的图标:
系统图标:点击窗口里的某个图标。
自定义图标:点击浏览,然后在窗口左边点击自定义图标所在的文件夹。选择你要使用的图标,然后点击打开。
以Change or Create Desktop Icons for Windows Step 19为标题的图片
9
点击确定。选中的图标会被分配给桌面上的程序。
以Change or Create Desktop Icons for Windows Step 20为标题的图片
10
点击应用,然后点击确认。这样会确认你的决定,将原本的图标更改为你选中的图标。
方法 3 的 6:
下载图标
以Change or Create Desktop Icons for Windows Step 21为标题的图片
1
打开网页浏览器。Microsoft Edge是Windows 10的官方浏览器,你也可以使用谷歌Chrome、Firefox火狐、Opera或Internet Explorer。
以Change or Create Desktop Icons for Windows Step 22为标题的图片
2
搜索Windows图标。在浏览器地址栏中,输入下载windows桌面图标,然后按Enter键。
想要缩小搜索范围,可以输入程序名称,比如windows此电脑图标;或者输入图标文件类型,比如ICO。
以Change or Create Desktop Icons for Windows Step 23为标题的图片
3
下载你想要的图标。找到你想要的图标后,打开它所在的网站,点击下载按钮。图标会被保存到电脑。
如果一次下载多个图标,可能要先将图标解压缩到普通文件夹,然后才能继续下一步。
以Change or Create Desktop Icons for Windows Step 24为标题的图片
4
打开“文件资源管理器”以WindowsFileExplorer.png为标题的图片。打开“开始”菜单以Windowsstart.png为标题的图片,然后点击以Windowsstartexplorer.png为标题的图片。
以Change or Create Desktop Icons for Windows Step 25为标题的图片
5
点击“文件资源管理器”左边的桌面文件夹。
以Change or Create Desktop Icons for Windows Step 26为标题的图片
6
点击图标文件夹来将它选中。
如果只下载了一个图标,直接选中图标就可以了。
以Change or Create Desktop Icons for Windows Step 27为标题的图片
7
点击主页。这个选项卡位于“文件资源管理器”窗口左上角。
以Change or Create Desktop Icons for Windows Step 28为标题的图片
8
点击移动到。它就在“文件资源管理”窗口顶端工具栏的“组织”部分。
以Change or Create Desktop Icons for Windows Step 29为标题的图片
9
点击图片。这个文件夹位于弹出窗口中接近中间的位置。
如果不想把图标放在图片文件夹,也可以选择电脑上的其它文件夹。
以Change or Create Desktop Icons for Windows Step 30为标题的图片
10
点击移动,将图标移动到你不会移动或删除的文件夹里。
以Change or Create Desktop Icons for Windows Step 31为标题的图片
11
用你下载的图标来更改某个程序的图标。使用浏览方法,然后从图片文件夹中选择一个图标就可以了。
方法 4 的 6:
创建图标
以Change or Create Desktop Icons for Windows Step 32为标题的图片
1
打开“开始”菜单以Windowsstart.png为标题的图片。点击屏幕左下角的Windows图标,或者按下Win键。
以Change or Create Desktop Icons for Windows Step 33为标题的图片
2
在“开始”菜单输入画图,然后按Enter键。等到“开始”窗口顶端出现调色板样子的“画图”图标时,再按Enter键。
以Change or Create Desktop Icons for Windows Step 34为标题的图片
3
点击文件。这个蓝色按钮位于“画图”窗口左上角。
以Change or Create Desktop Icons for Windows Step 35为标题的图片
4
点击文件菜单中的打开选项。这样会打开一个窗口,你可以在这里打开某个文件位置。
如果你想自己动手在“画图”中画图标,那就跳过这一步,开始自己绘画吧。
以Change or Create Desktop Icons for Windows Step 36为标题的图片
5
选择一个图片。你可能需要在“打开”窗口左边点击一个位置,比如图片文件夹,才能找到你想打开的图片。
如果你选择自己绘画,那就跳过这一步。
以Change or Create Desktop Icons for Windows Step 37为标题的图片
6
点击打开。这样会在“画图”窗口中打开选中的图片。
如果你选择自己绘画,可以跳过这一步。
以Change or Create Desktop Icons for Windows Step 38为标题的图片
7
再次点击“画图”窗口左上角的文件。
以Change or Create Desktop Icons for Windows Step 39为标题的图片
8
选择保存。这个选项在文件菜单中接近顶端的位置。
以Change or Create Desktop Icons for Windows Step 40为标题的图片
9
点击保存按钮右边的BMP图片选项。这样会打开“保存”窗口,你可以在这里给文件命名。
以Change or Create Desktop Icons for Windows Step 41为标题的图片
10
输入文件名,后面紧跟着.ico,确保它被保存为图标文件。
比如说,你可能想将文件命名为“shortcut.ico”。
以Change or Create Desktop Icons for Windows Step 42为标题的图片
11
点击你要保存图片的文件夹。从“保存”窗口左边窗格中选择文件夹。
图片文件夹可以安全地保存快捷方式文件。
以Change or Create Desktop Icons for Windows Step 43为标题的图片
12
点击窗口底部的保存。图标会被保存到选中的文件夹中。
以Change or Create Desktop Icons for Windows Step 44为标题的图片
13
用你创建的图标更改某个程序的图标。使用浏览方法,然后从所在文件夹选择自定义图标就可以了。
方法 5 的 6:
添加快捷方式到桌面上
以Change or Create Desktop Icons for Windows Step 45为标题的图片
1
打开“开始”菜单以Windowsstart.png为标题的图片。点击屏幕左下角的Windows图标,或者按下键盘的Win键。
以Change or Create Desktop Icons for Windows Step 46为标题的图片
2
点击“文件资源管理器”以Windowsstartexplorer.png为标题的图片。它就在“开始”窗口的左下方。
以Change or Create Desktop Icons for Windows Step 47为标题的图片
3
点击“文件资源管理器”窗口左边的桌面文件夹。
以Change or Create Desktop Icons for Windows Step 48为标题的图片
4
点击“文件资源管理器”窗口左上方的主页选项卡。
以Change or Create Desktop Icons for Windows Step 49为标题的图片
5
点击新建。它位于窗口顶端工具栏中的“新建”部分。
以Change or Create Desktop Icons for Windows Step 50为标题的图片
6
点击新建下拉菜单中的快捷方式选项。这样会打开一个窗口,里面有各种选项帮助你新建一个快捷方式。
以Change or Create Desktop Icons for Windows Step 51为标题的图片
7
点击页面中间的浏览。屏幕上会弹出一个窗口。
以Change or Create Desktop Icons for Windows Step 52为标题的图片
8
往下滚动,点击有关程序或文件所在的文件夹。比如说,如果程序或文件位于“文档”文件夹中,那就点击我的文档。
你可能需要点进几个不同的文件夹,才能找到要创建快捷方式的程序或文件。
以Change or Create Desktop Icons for Windows Step 53为标题的图片
9
点击确认。将选中项设置为要创建桌面快捷方式的目标。
重命名桌面图标或将它移动到新的文件夹,会导致快捷方式无法运作。
以Change or Create Desktop Icons for Windows Step 54为标题的图片
10
点击下一步,然后输入一个名字。在默认情况下,快捷方式的名字和程序本身相同。
以Change or Create Desktop Icons for Windows Step 55为标题的图片
11
点击窗口右下角的完成。这样会在你选中的文件夹中创建快捷方式。
方法 6 的 6:
去掉快捷方式图标中的小箭头
以Change or Create Desktop Icons for Windows Step 56为标题的图片
1
打开“开始”菜单以Windowsstart.png为标题的图片。点击屏幕左下角的Windows图标,或者按下Win键。
以Change or Create Desktop Icons for Windows Step 57为标题的图片
2
在“开始”窗口输入regedit。“regedit”程序会出现在窗口顶端。
以Change or Create Desktop Icons for Windows Step 58为标题的图片
3
点击regedit。图标是位于窗口顶端的一组蓝色方块。
以Change or Create Desktop Icons for Windows Step 59为标题的图片
4
系统出现提示时,点击是。这样会打开“注册表编辑器”。
以Change or Create Desktop Icons for Windows Step 60为标题的图片
5
打开“Explorer”文件夹。方法如下:
点击HKEY_LOCAL_MACHINE左边的V来展开它。这个文件夹就在“注册表编辑器”窗口左上方。
展开SOFTWARE。
展开Microsoft。
展开Windows。
展开CurrentVersion。
点击Explorer。
以Change or Create Desktop Icons for Windows Step 61为标题的图片
6
点击“注册表编辑器”窗口左上角的编辑。
以Change or Create Desktop Icons for Windows Step 62为标题的图片
7
选择新建,然后点击项。这样会在“Explorer”文件夹底下的文件夹列中创建一个新的“项”,类似于新的文件夹。
以Change or Create Desktop Icons for Windows Step 63为标题的图片
8
在主键名一栏中输入Shell Icons,然后按Enter键,将“项”重命名。
确保名称没有打错。
以Change or Create Desktop Icons for Windows Step 64为标题的图片
9
点击窗口左上角的编辑选项卡。
以Change or Create Desktop Icons for Windows Step 65为标题的图片
10
选择新建,然后点击字符串值,在“Shell Icons”项创建一个新的代码项目。
以Change or Create Desktop Icons for Windows Step 66为标题的图片
11
输入29,然后按Enter键,将字符串值重命名。
以Change or Create Desktop Icons for Windows Step 67为标题的图片
12
双击名为“29”的字符串值,打开“编辑字符串”窗口。
以Change or Create Desktop Icons for Windows Step 68为标题的图片
13
在“数值数据”一栏中,输入%windir%\System32\shell32.dll,-50。这一栏位于“编辑字符串”窗口底部。
以Change or Create Desktop Icons for Windows Step 69为标题的图片
14
点击确认,将编辑好的内容保存到注册表。
以Change or Create Desktop Icons for Windows Step 70为标题的图片
15
重启电脑。重启电脑后,桌面图标的左下角应该没有小箭头了。
小提示
网上的图标是免费下载的,不需要付费。
有些主题会更改桌面图标。想要启用这个功能,从个性化中打开“桌面图标设置”窗口,勾选“允许主题更改桌面图标”,然后点击确认。
你可以在应用商店找到适用于Windows 10的主题。应用商店已经预先安装在Windows 10。
警告
如果你移动或删除图标文件,使用它的程序不会再以这个图标显示在桌面。
,免责声明:本文仅代表文章作者的个人观点,与本站无关。其原创性、真实性以及文中陈述文字和内容未经本站证实,对本文以及其中全部或者部分内容文字的真实性、完整性和原创性本站不作任何保证或承诺,请读者仅作参考,并自行核实相关内容。文章投诉邮箱:anhduc.ph@yahoo.com