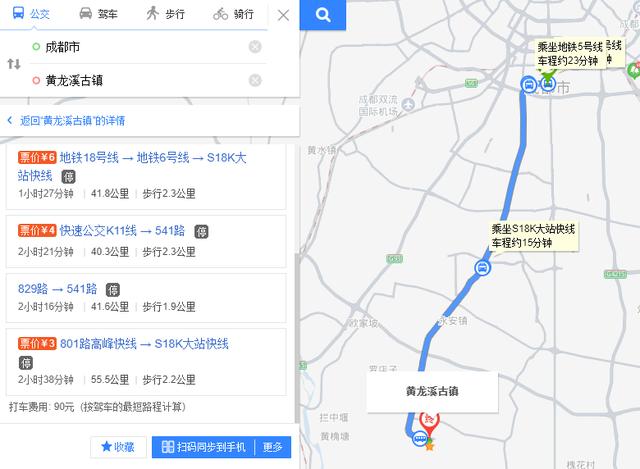最常见的三种抠图技术通道抠图(别再用手动抠图啦)
最近许多朋友向我反馈他们在抠图时,选择逐个定点手动抠图的方式,总会出现抠图效果存在毛边和抠图不到位的情况,所以想寻求有没有什么简单且效果不错的抠图方法!
经过我询问公司的美工同事,得到以下这三个抠图方法,今天就分享出来,让大家以后不再被“抠图麻烦”所困扰。

下面就给大家分享几款“一键抠图”的抠图工具吧!(内有教程哦~)
01、画画3D作为win系统中内置的一款绘图工具,不知还有多少小伙伴记得呢?随时各种软件层面的技术发展与迭代,画画来到了3D版本时代,除了新增众多3D图片编辑工具外,还内置了智能抠图模块,一键让你轻松分离图片主体与背景。
抠图方法:
将图片导入“画画3D”工具中,接着点击【神奇选择】即可自动识别画面中的主体,并将主体扣取出来,随后点击【已完成】即可。

抠图效果对比:

这是一款功能丰富且操作简单的“图片编辑”软件,在功能种类上,不仅支持百余种图片格式的转换、还具有图片抠图、去除水印、修复与上色老照片等多种有趣的图片编辑功能。无论是办公还是日常学习生活,它都能胜任“大多数”的图片编辑任务!
抠图方法:
打开软件并选择【抠图换背景】功能。(下面以“人像抠图”的【批量添加】为例)

导入图片后,软件会自动将人物与背景分离,我们仅需对背景进行“替换与调节”即可,最后点击【全部保存】将抠图换背景的照片储存下来!

抠图效果对比:

PS作为一款专业的图片处理工具,因其专业性出众而受到许多摄影师、海报设计者的青睐,我们也可以借助魔术棒工具,勾选中图片中的主体人物/物品,并将主体与背景进行分割处理。
抠图方法:
用ps打开图片,并选择左侧工具栏中的【魔棒工具】,对人物进行框选。

框选人物后,人物的边缘便会出现虚线,这时我们点击【Ctrl J】即可将人物主体抠出并形成一个单独的图层,最后按照指示保存图片即可!

抠图效果对比:

好啦,简单汇总一下以上内容,如果你只是偶尔需要用到抠图,那第1、3种方法会是一个不错的选择,但如果你经常需要对多张图片进行抠图操作,那我会比较推荐第2种批量自动抠图方法。
,免责声明:本文仅代表文章作者的个人观点,与本站无关。其原创性、真实性以及文中陈述文字和内容未经本站证实,对本文以及其中全部或者部分内容文字的真实性、完整性和原创性本站不作任何保证或承诺,请读者仅作参考,并自行核实相关内容。文章投诉邮箱:anhduc.ph@yahoo.com