信息技术考试要点归纳(信息技术考试即将到来)
Word操作题提示汇总
1、 文字
选中——右键——字体
或者选中——格式——字体
设置文字的效果,给文字加删除线,双删除线,加阴影,设置空心,加上标,下标,设置阳文,阴文效果。
注意考试必考:给文字加着重号
例如:设置文本颜色为红色楷体,二号,加粗倾斜,加蓝色下划线,加删除线,加阴影,加着重号。


另外,关于字体还会考查【文字间距 加宽 1磅】及文字效果为【乌龙绞柱】



以上就是关于字体的全部考点。
2、 页面设置
设置上下边距,左右边距,纸张大小,纸张方向。
直接选择【文件】——【页面设置】
在【页边距】选项卡中设置上下左右页边距及纸张方向

在纸张选项卡中设置纸张的大小

3、 页眉和页脚
选择【视图】——【页眉和页脚】
上边的就叫页眉,下边为页脚。

还可以双击页面最上端的回车键

4、 图片
插入图片
插入——图片——来自文件,在弹出的框中我们点击【我的电脑】,找到电脑上新增的【X盘】,打开【resource】文件夹,选中图片即可。考试时我们所需素材均在X盘。

设置图片格式
选中图片——右键——设置图片格式
或选中图片——格式菜单——图片
【大小】选项卡:高度、宽度必考
其中在设置高度宽度时,注意是否要都选【锁定纵横比】
锁定纵横比,在设置图片高度宽度时是等比例变大或者缩小,那就是只需要设置高度或者设置宽度其中一个即可。
去掉锁定纵横比,意味着图片就按照你输入的高度,宽度进行变形,意味着图片可能被压扁或拉长

【版式】选项卡
插图图片默认的版式是【嵌入型】,常考版式为紧密型、四周型,衬于文字下方,还有图片位置【居中】。

特殊环绕方式:上下型、穿越型
在版式选项卡中,单击【高级】选项卡,选择【文字环绕】选项卡,选择需要的上下型,穿越型即可。
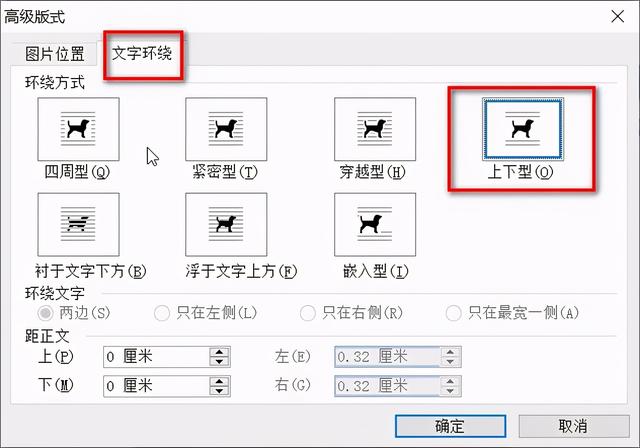
最后还有很常考的是:设置图片颜色为灰度/黑白/冲蚀,还有图片的亮度、对比度。

5、文本框
插入文本框
插入——文本框——横排/竖排,然后将内容输入进去或者复制内容粘贴进入文本框
设置文本框格式
选中文本框——右键——设置文本框格式
线条与颜色:填充颜色、线条颜色
最常考的就是设置线条颜色为【无线条颜色】

版式:四周型、紧密型等。
6、艺术字
插入——图片——艺术字,输入文字设置文字字体字号,确定
设置艺术字形状为:细环形、双波形1、双波形2、波形1、波形2等。
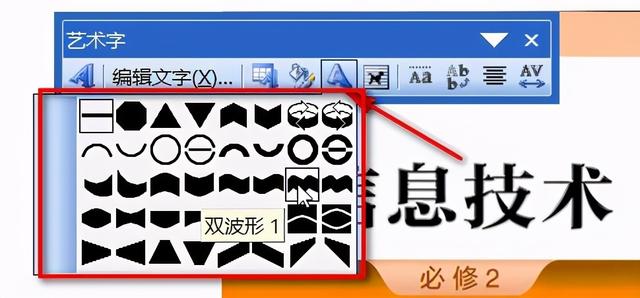
剩下的操作均可在设置艺术字格式里面操作。
7、首字下沉
选中包括首字的文本或者光标置于段落中,格式——首字下沉,选择【下沉】,设置字体及下沉行数。
8、边框和底纹
以下3种情况,均在:格式——边框和底纹
- 页面边框例如:给文本加颜色为绿色、宽度为3磅的页面边框。格式——边框和底纹,在弹出的边框和底纹对话框中选择【页面边框】选项卡,选【方框】,颜色为【绿色】,宽度【3磅】,最后设置应用于【整篇文档】后确定。
- 边框: 边框选项卡
- 底纹 :底纹选项卡
9、背景:羊皮纸、新闻纸、再生纸
格式——背景——填充效果,在弹出的对话框中选择【纹理】选项卡,点击纹理找到需要的背景。

10、水印
文字水印:格式——背景——水印
选中【文字水印】单元按钮,输入水印内容,设置水印字体大小等。


11、 段落
选中——格式——段落
缩进:左右缩进,特殊里面首行缩进,悬挂缩进。
段前段后间距:1磅或者1行,遇到单位和默认的单位不一样,可以直接修改单位。
行距经典考法:固定值20磅或者3倍行距。

13、项目符号和编号
首先选中——格式——项目符号和编号
注意:在选中的过程中,如果内容不相邻,记得先选中一行,然后按住Ctrl键不动,选完剩下的内容再放手。
- 无序编号在弹出的【项目符号和编号】对话框中选择【项目符号】选项卡,选择一种符号即可。
或者选中【自定义】,选择需要的符号,例如π

b.有序编号
在弹出的【项目符号和编号】的选项卡中,选择【编号】选项卡,选择所需编号

14.自选图形
插入云行标注,笑脸,五角星等,并编辑文字,设置格式。
首先把【绘图】工具栏调出来,视图——工具——单击【绘图】即可,有绘图工具栏的这一步省略。
然后单击【自选图形】里面的【标注】,选择【云行标注】。
关于其格式,选中——右键——设置自选图形格式即可设置。

15.将文本置于表格中
选中——表格——插入——表格即可。


16.替换
将红萝卜替换为胡萝卜
编辑——替换
知识点好多,就偷懒一下啦!下次再写Excel和Frontpage常考必考知识点吧!
,免责声明:本文仅代表文章作者的个人观点,与本站无关。其原创性、真实性以及文中陈述文字和内容未经本站证实,对本文以及其中全部或者部分内容文字的真实性、完整性和原创性本站不作任何保证或承诺,请读者仅作参考,并自行核实相关内容。文章投诉邮箱:anhduc.ph@yahoo.com






