solidworks如何给柱体画螺纹线(用SolidWorks画一根螺纹钢筋)



1.【前视基准面】画一个圆,直径:20 。

2.【拉伸凸台】给定深度:100 ,反向。

3.【前视基准面】画圆,直径:18 。

4.【螺旋线/涡状线】定义方式:螺距和圈数;螺距:18 ,反向;圈数:0.5;起始角度:90度。
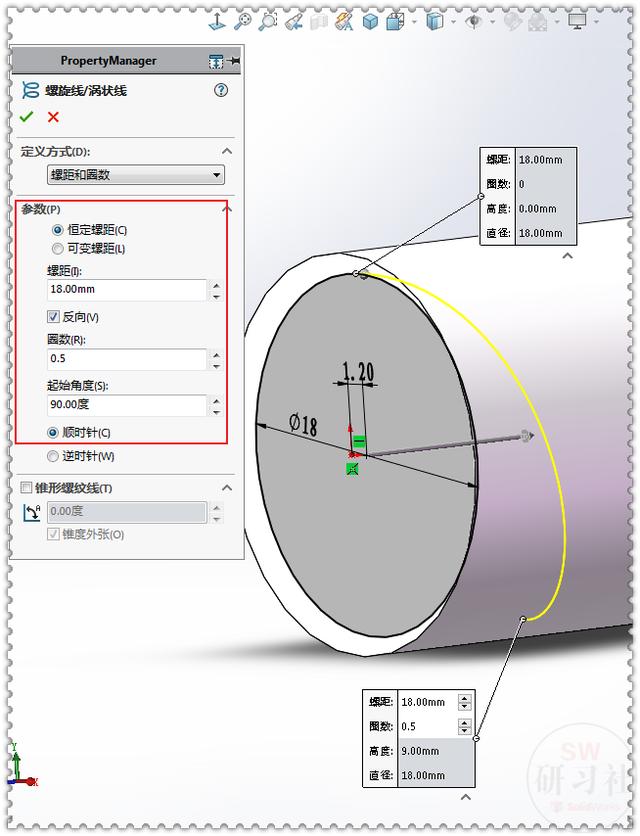
5.【移动面】选择蓝色端面,等距:2 。
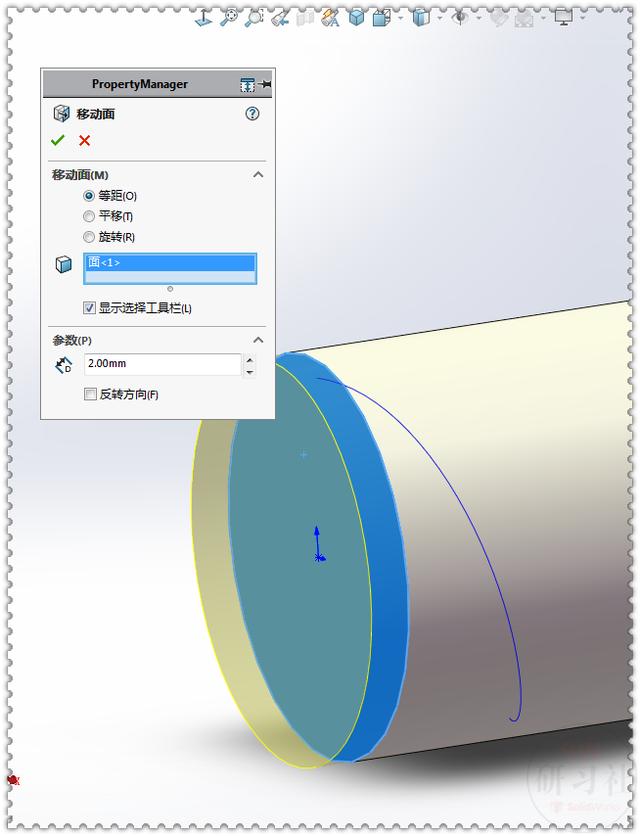
6.【扫描】圆形轮廓,直径:2 ;路径:螺旋线。


7.【镜像】扫描特征。

8.在圆柱体端面画两个圆,直径:2.5 。

9.【拉伸凸台】成形到一面:粉色端面。

10.【圆角】选择四根边线,半径:1 。


11.【线性阵列】方向:蓝色边线或圆柱面;参考到:绿色端面;偏移距离:2;间距:10 。


12.【视图】-【显示】-【切边不可见】。

12-1.圆角的边线就看不见了。

13.添加外观:【金属】-【电镀】光亮电镀,选择:实体。

14.开启【RealView图形】。

15.完成。


免责声明:本文仅代表文章作者的个人观点,与本站无关。其原创性、真实性以及文中陈述文字和内容未经本站证实,对本文以及其中全部或者部分内容文字的真实性、完整性和原创性本站不作任何保证或承诺,请读者仅作参考,并自行核实相关内容。文章投诉邮箱:anhduc.ph@yahoo.com






