教你一步一步安装windows10(小白修电脑系列第八期--手把手教你安装windows10)
目前windows10是大家常用的操作系统,今天就手把手教大家安装。镜像用的是微软msdn版本windows 10 1909版本,用的是虚拟机环境进行安装操作。大家用实体机安装的时候,操作过程和界面都是一样的,这个不用担心。
首先 把镜像做成U盘启动盘,这个可以参考我以前写的一篇文章。 插入U盘,在开机的时候按热键选择启动顺序为U盘。具体热键我给大家贴一张图。
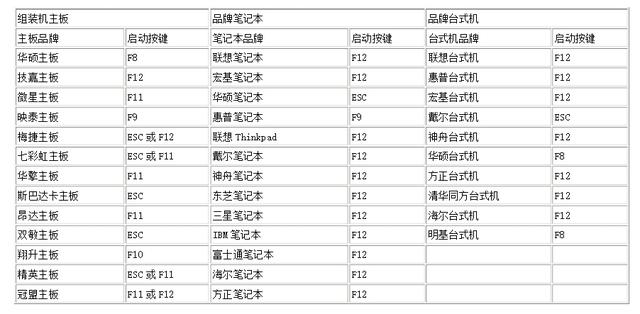

U盘启动了,就是这样的界面,下面就开始正式安装了。

点击 现在安装
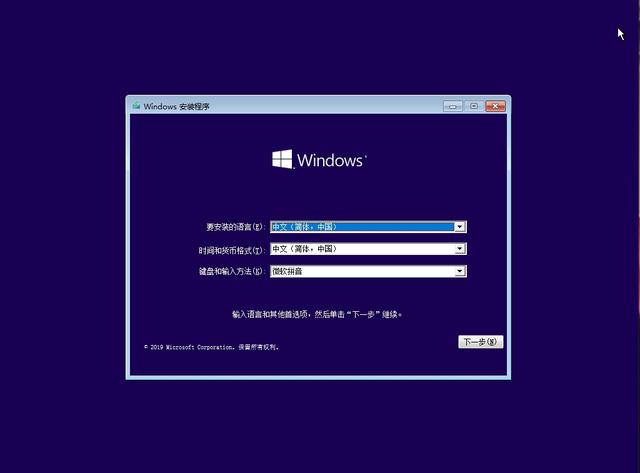
一般这里默认,直接点下一步

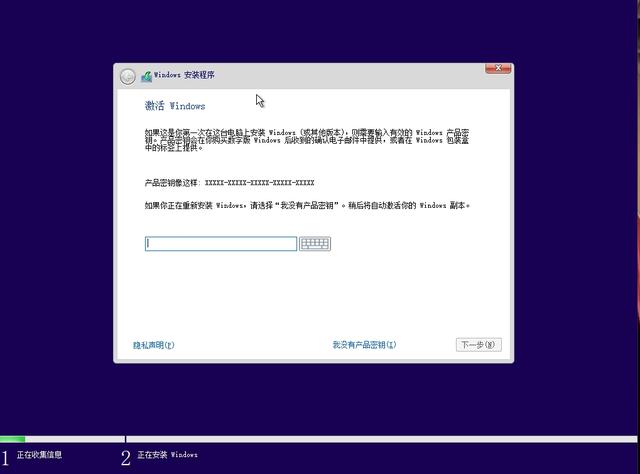
这里选择我没有产品密钥。

这里选择windows10 版本。建议大家选择专业版,因为这个版本的功能基本是最全的了。点击下一步
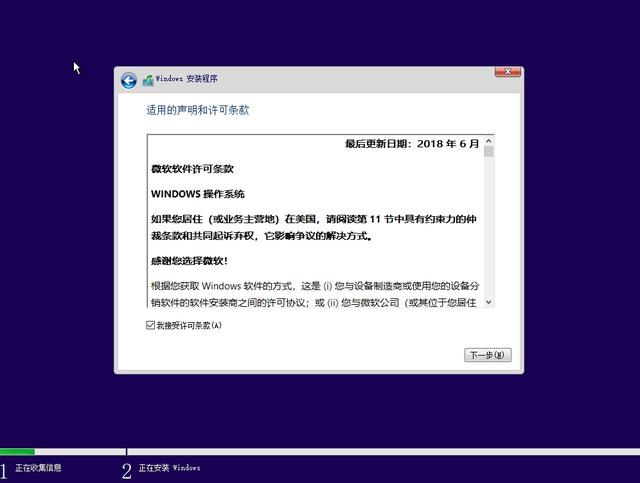
这里选择我接受协议,点击下一步

这里有两种安装方式,咱们推荐你选择第二种,全新安装操作系统,因为这种方式是最完整,最干净的方式了。选好点击下一步
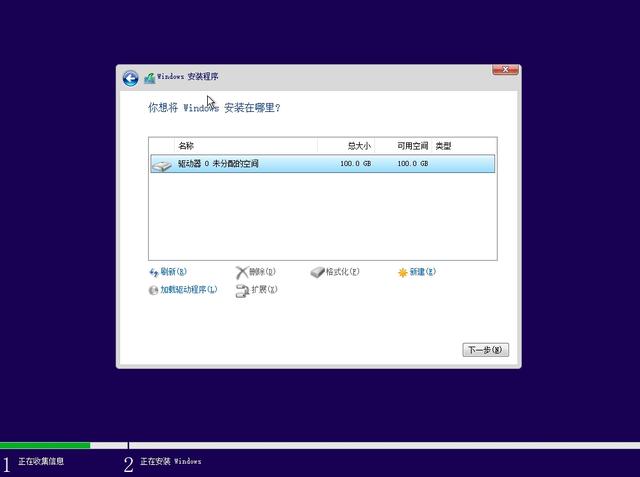
这里就开始选择安装的分区了,我这里是一个全新的硬盘,所有需要点新建按钮,进行硬盘分区。
这里说一下 因为win10的安装空间需要的比较大,并且目前每个月都会进行安全更新,所有推荐大家最低c盘分区60G最好是120G一块的固态硬盘直接做c盘。
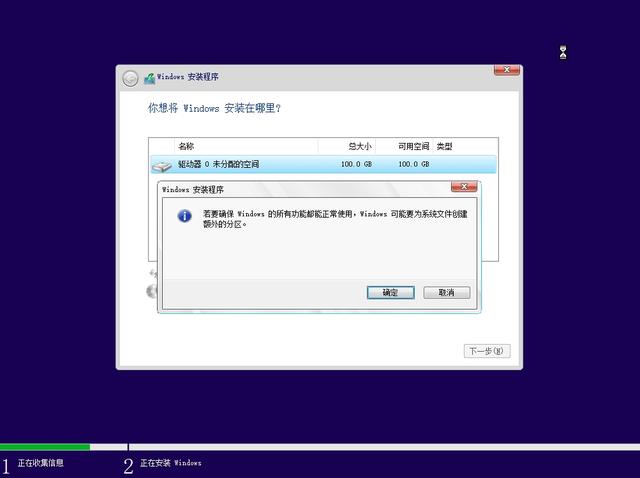
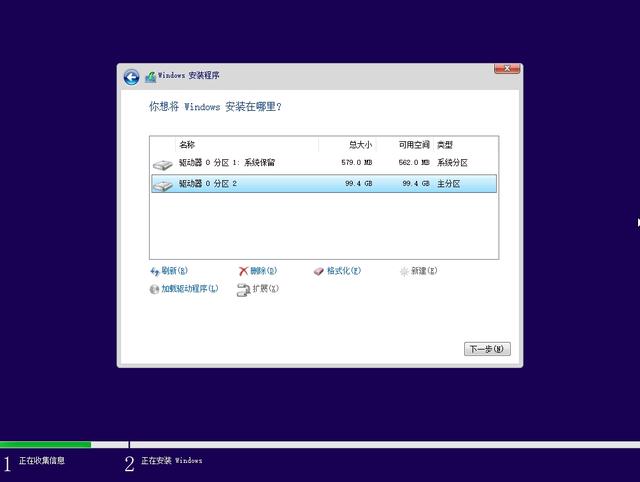
分区完成以后,选好分区,点击下一步

这里就开始安装了,大家只需耐心等待就行了。

到了念诗的界面就是快安装完成了。

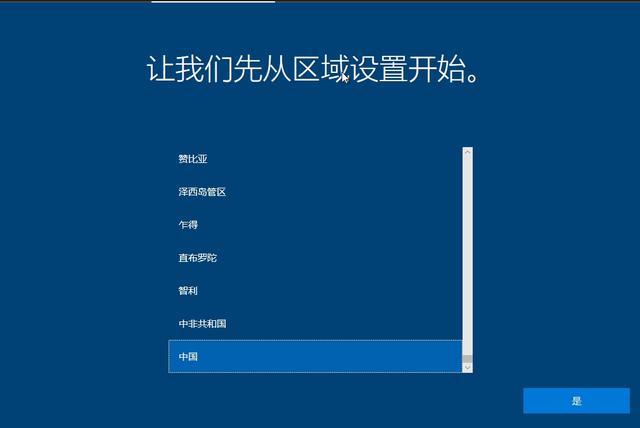
这里区域选择中国 点是
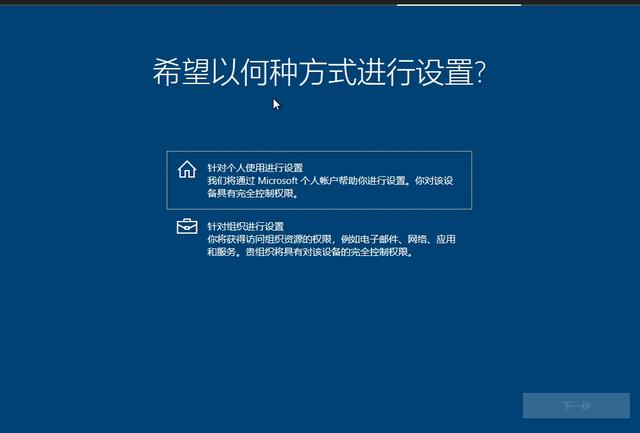
如果你是插着网线安装的,这一步就需要你选择设置方式,咱们一般选择针对个人进行设置。
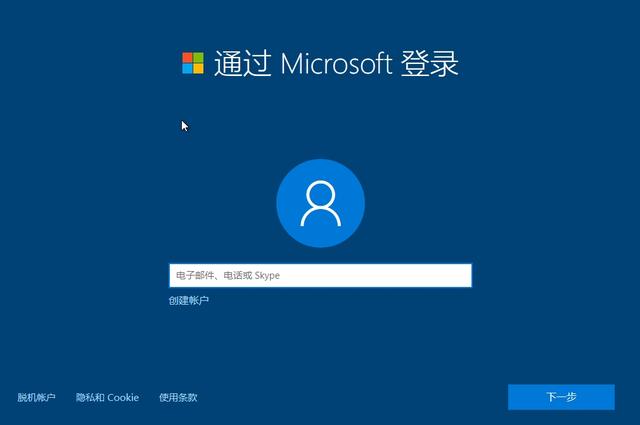
然后这个步骤,如果你有微软账户可以登录,这里咱们选择脱机账户。
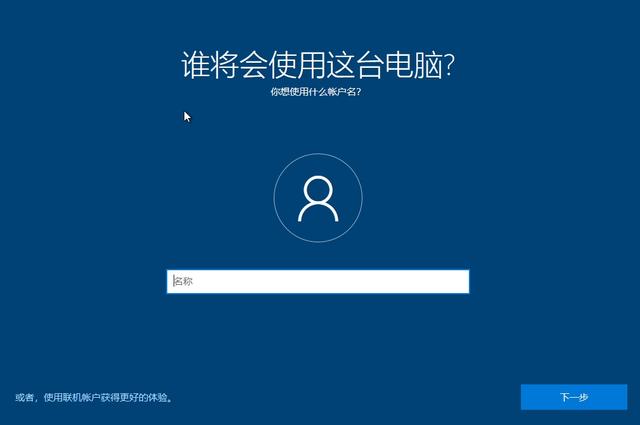
这里输入一个用户名,然后点下一步
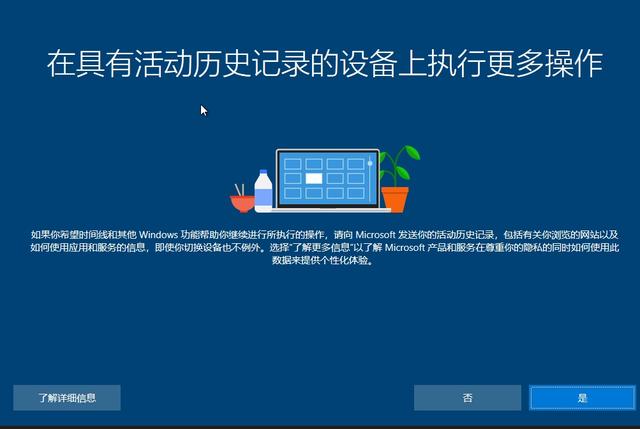
这里一般选择否
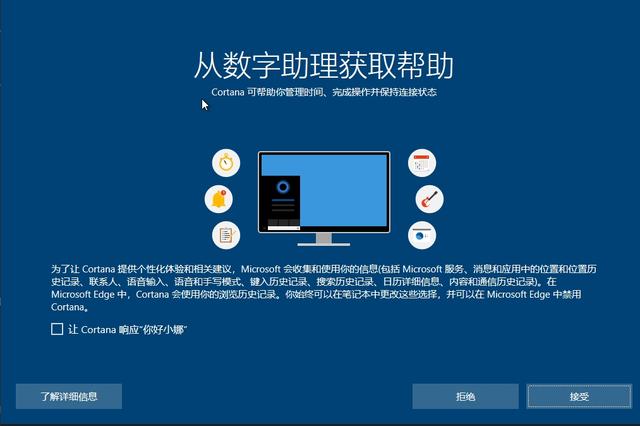
这里选择拒绝

这里把选项全部关闭,然后点接受,就进入了win10的系统桌面
下面咱们说一下简单的一些设置。
进入桌面以后,你会发现只有回收站和一个浏览器。下面咱们把常用的计算机 控制面板等等图标调出来。
在桌面空白的地方,点右键,选个性化
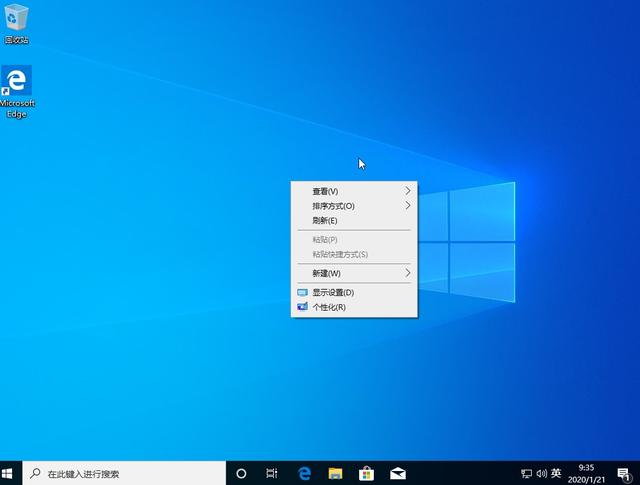
点击左侧,主题按钮,在右边,选择桌面图标设置
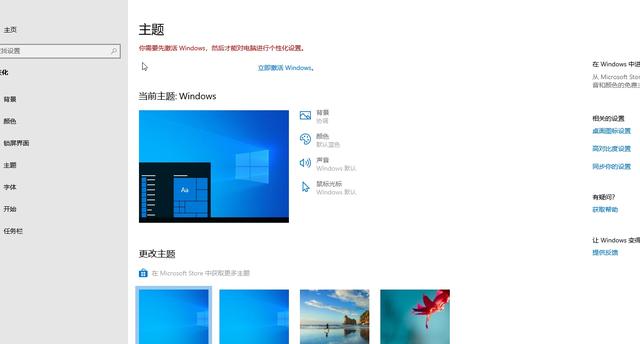

把你需要的快捷方式勾选 点确定就可以了。
下面的操作是 去掉烦人的账户控制通知
打开控制面板-找到右上角-把类别改成大图标
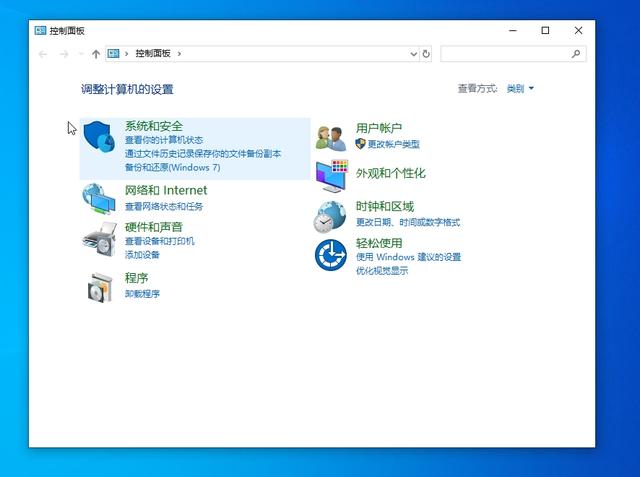

找到安全和维护,点击进入
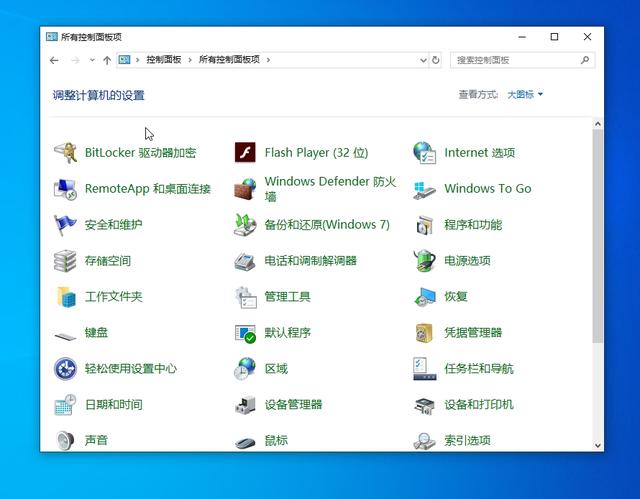

点击左侧更改用户账户控制设置

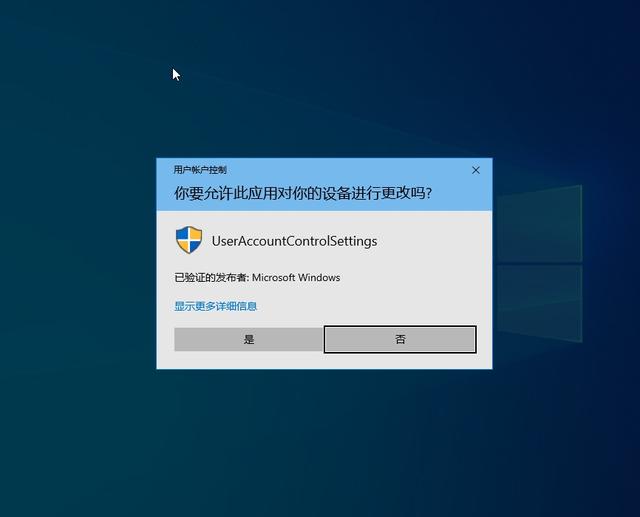
在弹出的对话框里面选是
下面是关闭win10的病毒防护,因为有些朋友需要用第三方激活软件来激活或者玩一些单机游戏,win10自带杀毒软件总误杀。 点击开始按钮-找到设置按钮
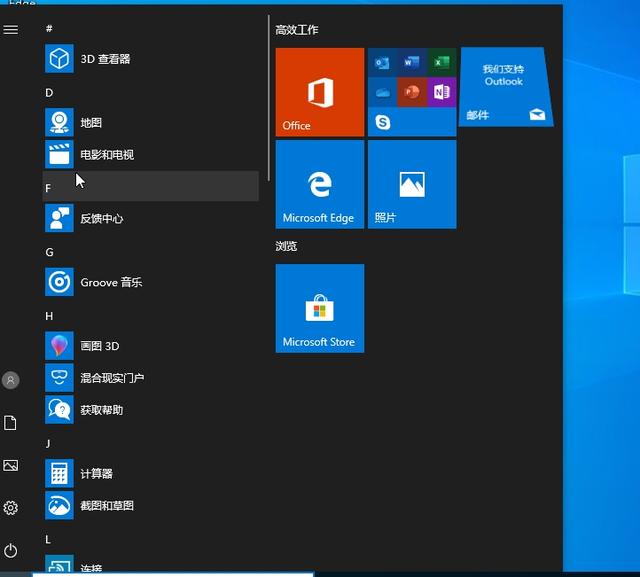
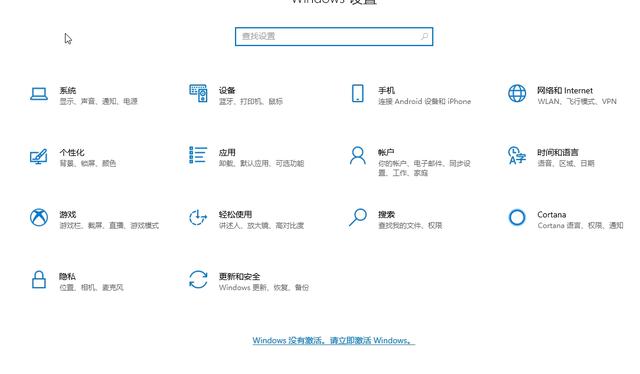
找到更新和安全选项

打开windows安全中心,选择左侧的病毒和威胁防护

然后选择性的关闭你不需要的功能。另外如果有些软件误杀,请在排除项里排出文件或者目录。
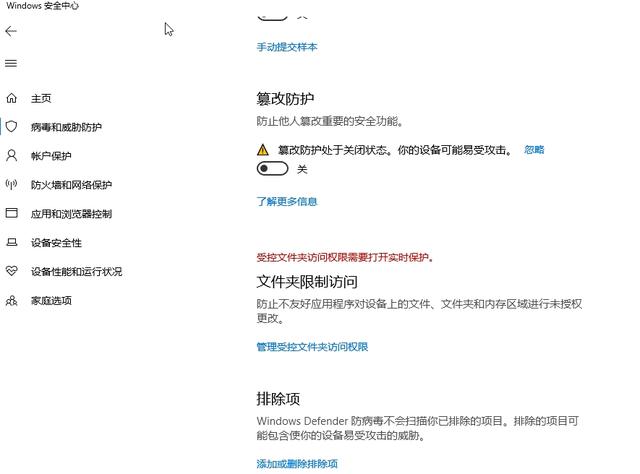

下面的这个是一个关键操作,由于win10本身不自带英语输入法,很多朋友在输入英文的时候会出现问题。咱们需要手工添加一个输入法。依旧是控制面板,找到区域选项。
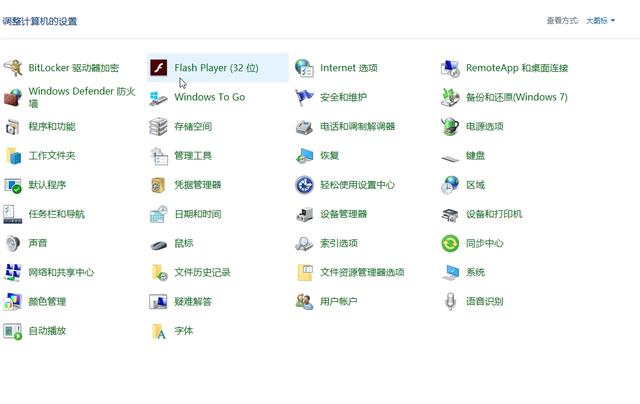
点击语言首选项
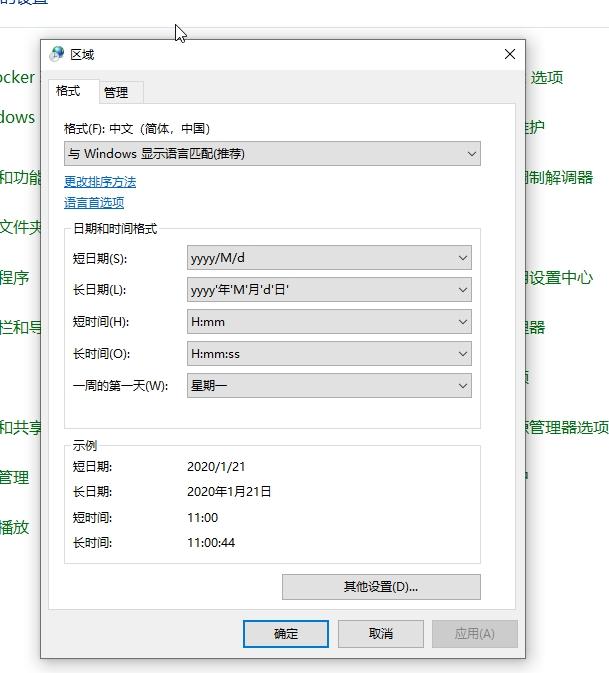
在语言选项,点击加号,在弹出的对话框上面输入英语,系统会出现很多英语输入法,这里选择英语(美国)


点击下一步
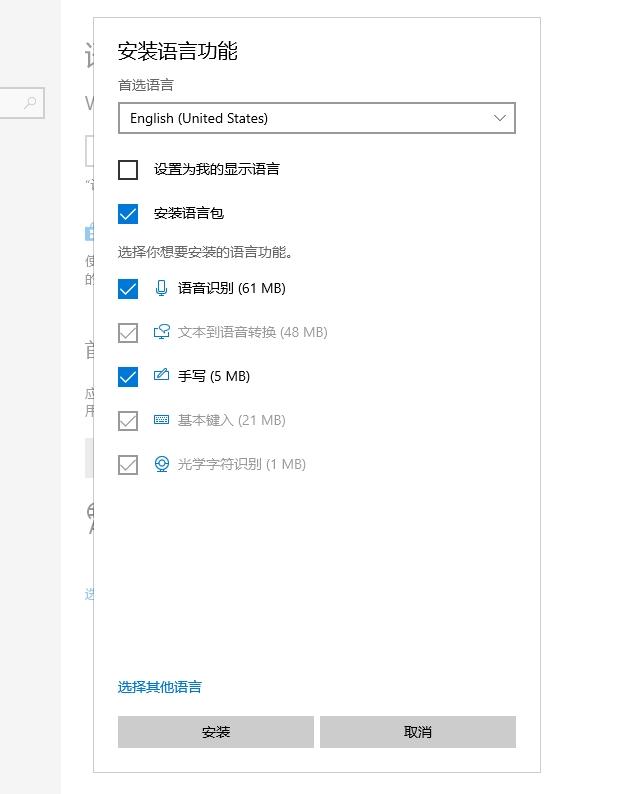
点击安装就完成这个操作了。
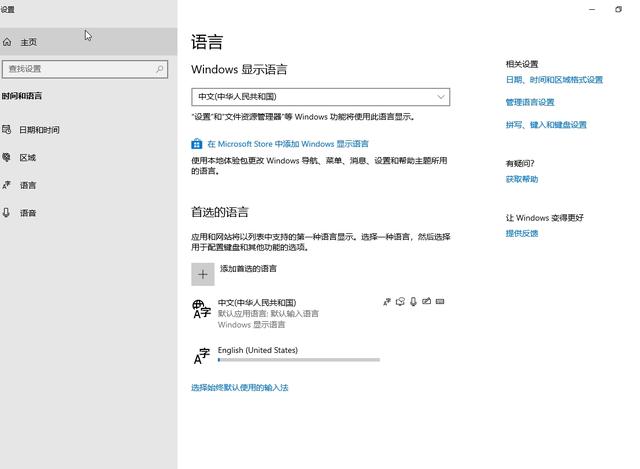
有朋友需要把不用的开机启动项取消,这里也就顺路说一下
在任务栏右键,选择任务管理
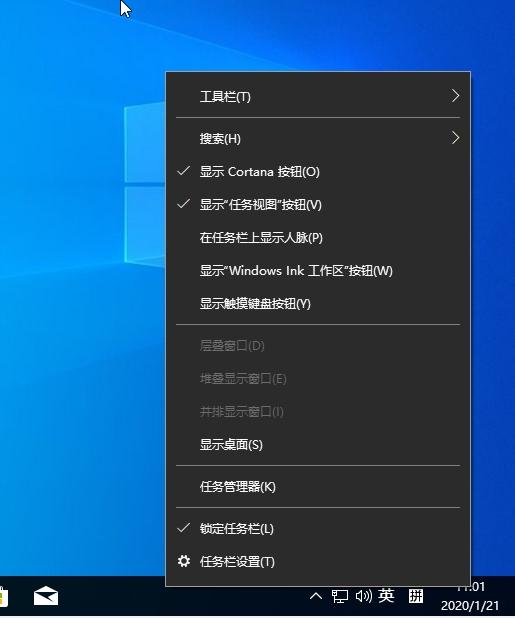
然后点启动,选择你想禁止的启动项,然后点右下角或者右键次启动项,选禁用即可。
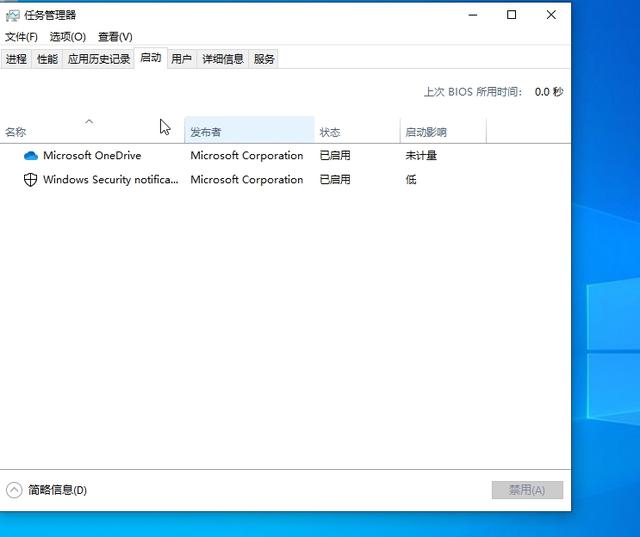
好了,到这里 你已经学会怎么安装win10系统了。下一期咱们讲讲win7的安装步骤
,免责声明:本文仅代表文章作者的个人观点,与本站无关。其原创性、真实性以及文中陈述文字和内容未经本站证实,对本文以及其中全部或者部分内容文字的真实性、完整性和原创性本站不作任何保证或承诺,请读者仅作参考,并自行核实相关内容。文章投诉邮箱:anhduc.ph@yahoo.com






