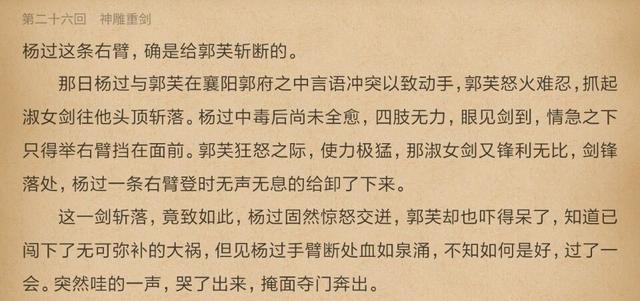ps如何加入肌理(PS肌理插画的三种添加方法)
肌理插画是现在运营设计最为常见的绘画手法之一。
噪点肌理插画,顾名思义,就是在插画上添加噪点或者叫做杂点,让画面从扁平变得有空间,立体的一种插画的表现方法。
常用于商业插画中,因为噪点肌理插画简洁,容易上手,通过配色,创意思维等就可以表现出非常丰富的视觉效果,这两年很流行于互联网。
此种绘画插画 ,可以在扁平的绘画形式上,让画画又为细腻,更有质感。
2020版【千锋】教你玩转商业插画设计(强烈推荐)
大小:2.75GB
提供方式:百度网盘
获取方式:请查看文章底部

如上图,在图上有的暗面区域明显有杂点颗粒,让画面特别耐看,接下,我将带着大家一步步来拆解这个插画上噪点肌理是如何画出来的。

一、首先画出插画的各个形状,将填充上你自己喜欢的颜色。【以这个信息插画为例】

二、用吸管工具吸取原图上深蓝色,

三,新建一个空白图层,利用剪切蒙版放在形状中,并命名为:噪点层,如图所示

四、按快捷键B,调出画笔并设置画笔,勾选【纹理】和【杂色】如下图所示:

四、按快捷键 【 】 来进行画笔笔头大小的调整,在空白层进行绘制, 这样就可以画出噪点的感觉啦
是 不是很简单呢

一、同样的方法,新建一个空白图层,并命名为噪点层。

二、将噪点层的混合模式修改为【溶解】,

三、调出画笔 ,并吸取深蓝色,在噪点层进行绘制你想要的效果

四、这样的效果就出来啦
噪点添加方法三一、同样的方法,新建一个空白图层,并命名为噪点层。

二、绘制一个选区,并填充黑色,

三、在菜单——滤镜——杂色——添加杂点


四、将图层混合模式修改为——柔光/叠加,

五、添加蒙版,将不需要的地方擦除就好啦

依次类推,将所有画完整,有点耐心,你就会发现,设计没有想象中的这么难,

以上三种添加噪点的方法,希望对大家有所帮助。

是不是很棒的资源,快来学习吧!
限时免费获取方式
关注头条号,评论本文,然后私信小编:就可以免费获取啦
整理:千锋UI设计
,免责声明:本文仅代表文章作者的个人观点,与本站无关。其原创性、真实性以及文中陈述文字和内容未经本站证实,对本文以及其中全部或者部分内容文字的真实性、完整性和原创性本站不作任何保证或承诺,请读者仅作参考,并自行核实相关内容。文章投诉邮箱:anhduc.ph@yahoo.com