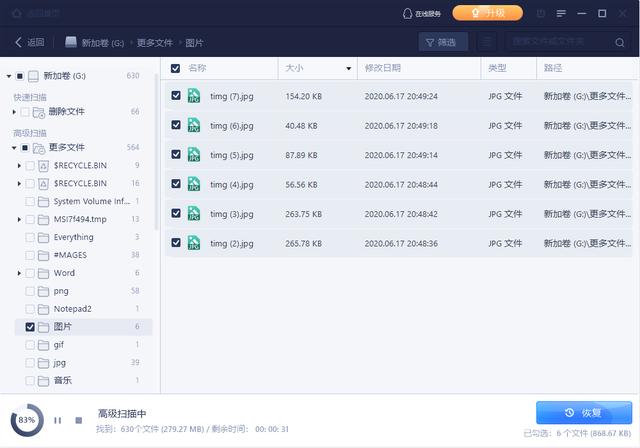win10文件夹只读属性无法修改(Win10系统如何设置禁止文件夹写入)
每个人经常在计算机中存储一些重要文件。如果您担心这些文件由其他文件处理,则可以设置禁止文件夹。你怎么做呢?以下小编共用详细的设置方法,特别适用于某些办公室和其他人员。
具体方法如下:
1.我们可以在未设置之前将文件复制到常用文件的文件夹:
输入资源管理器,左按钮双击:文档磁盘(或其他磁盘)。

2.在“打开文档”窗口中,我们左键单击:公共文件文件夹(或其他文件夹)。

3.将文件复制到公共文件的文件夹,我们可以看到文件可以在此文件夹中顺利复制。

4.将禁止的文件夹设置为写入。
右键单击公共文件的文件夹,单击:在右键单击菜单中的“属性”,打开“公共文件属性”窗口。

5.在通常的文件属性窗口中,我们单击:安全 - 编辑,打开常用文件的权限。

6,在公共文件的权限窗口中,❶❶单击:使用:使用:使用使用权限 - 拒绝复选框勾号; ❸单击:应用 - 确定。

7.返回常用的文件属性窗口,我们单击:确定。

8.左按钮双击公共文件的文件夹并将文件复制到此文件夹中。

9.我们单击右键单击菜单中的粘贴,显示:您需要权限要执行此操作,单击“重试”,也就是说,应用程序文件的文件夹不再写入文件。

10.恢复文件夹写权限。
如果您有文件,则需要编写此文件夹,您应该恢复此文件夹的写入权限,操作方法如下:
右键单击常用文件的文件夹(禁止写入权限) - 属性 - 安全 - 编辑 - 用户; - ❶用户权限栏写入 - 拒绝复选框 - 单击“删除”;应用 - 好的; ❸返回公共文件属性窗口,单击:确定。

11.我们将文件复制到常见文件的文件夹中,现在您可以顺利复制它。

参考教程设置,我们成功将其设置为文件夹设置,以便这不怕文件夹内容更改!更多精彩教程尽在小白一键重装系统官网
,免责声明:本文仅代表文章作者的个人观点,与本站无关。其原创性、真实性以及文中陈述文字和内容未经本站证实,对本文以及其中全部或者部分内容文字的真实性、完整性和原创性本站不作任何保证或承诺,请读者仅作参考,并自行核实相关内容。文章投诉邮箱:anhduc.ph@yahoo.com