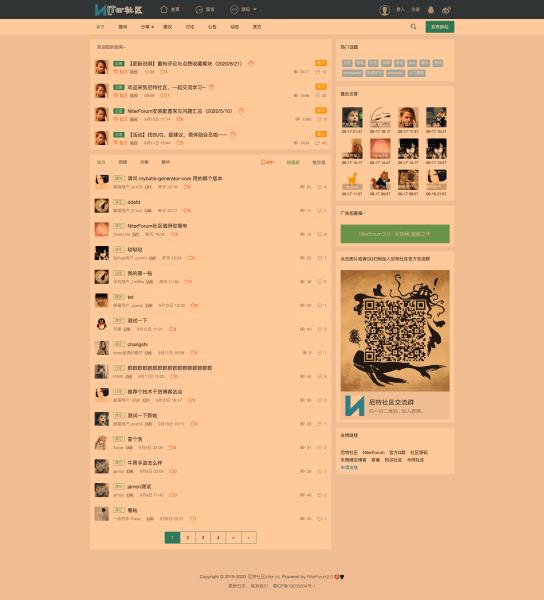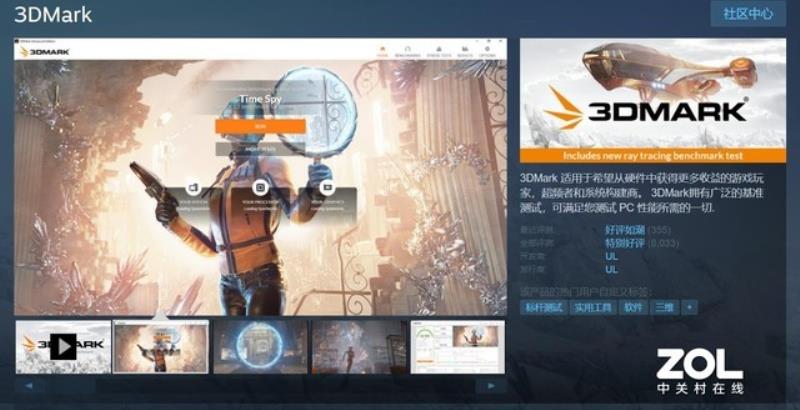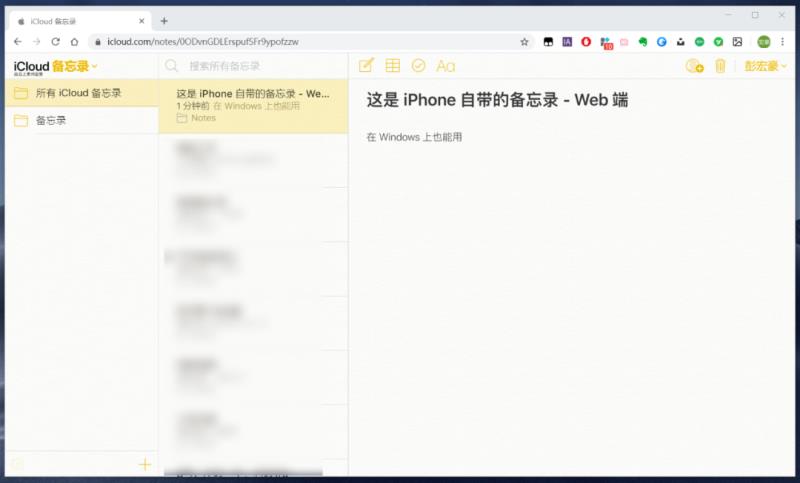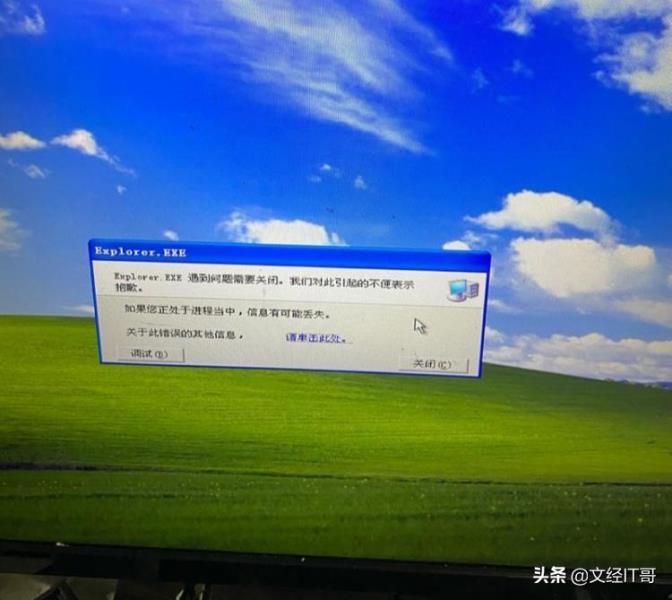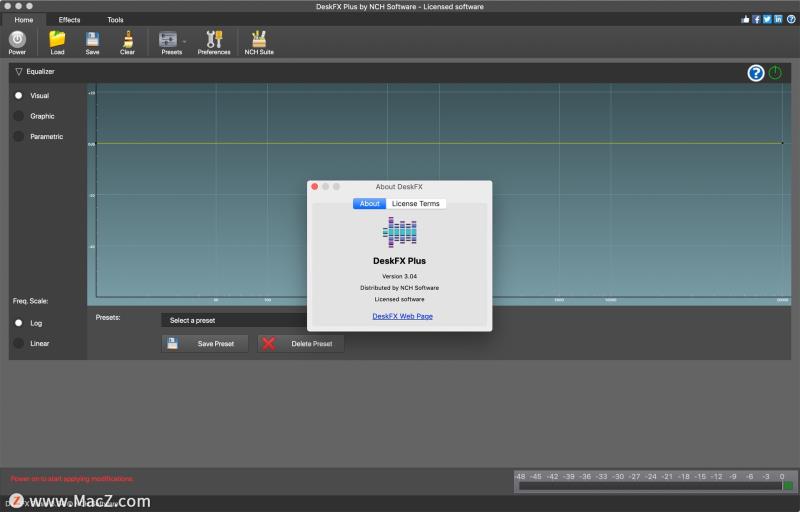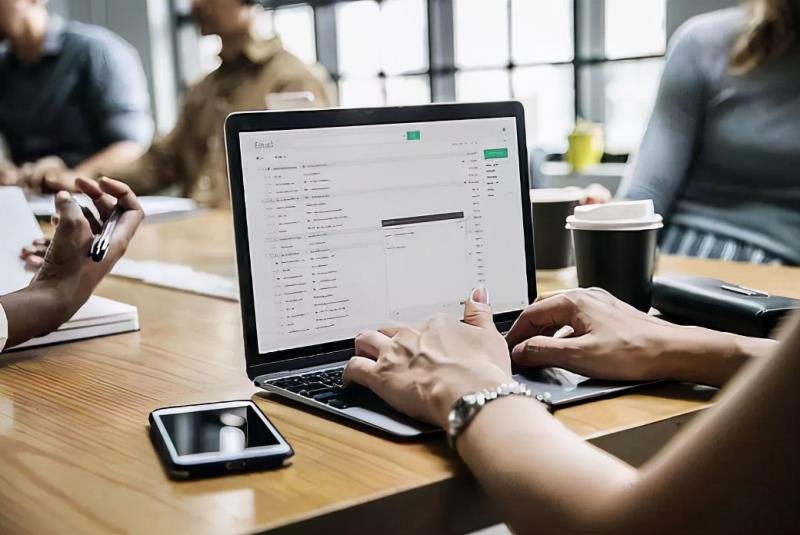mac怎么录音转文字(支持mac电脑的声卡)
使用 QuickTime Player 在 Mac 上录制视频
QuickTime Player 是 QuickTime 视频录制应用程序的免费准系统版本。它安装在您的 Mac 上。
打开应用程序文件夹,您可以通过单击Mac Dock 或 Finder 窗口中的应用程序文件夹来访问该文件夹。然后,单击QuickTime Player将其打开。
QuickTime 打开后,单击菜单栏中的文件。下拉菜单中有两个电影选项:新电影录制或新屏幕录制。
选择“新建电影录制”以打开 Mac 的摄像机并录制它所看到的内容。
选择“新建屏幕录制”以获取用于录制整个 Mac 屏幕或仅其中一个部分发生的内容的选项。
选择一个选项后,会出现QuickTime控制面板。
要开始录制视频,请单击带有红点的按钮。要停止录制,请单击相同的按钮。
如何在不使用应用程序的情况下在 Mac 上录音
如果您只想记录您的屏幕活动,有一种方法可以省去通过 QuickTime Player 的一些步骤。
如果您下载了适用于 macOS 的 Mojave 更新,请按Command + Shift + 5。如果您使用过类似的键盘快捷键 ( Command + Shift + 4 )截屏,这听起来应该很熟悉。
使用此键盘快捷键时,会打开一个工具栏,中间有两个选项:
第一个看起来像一个实心框,右下角有一个记录符号。选择它以记录整个屏幕。
另一个看起来像一个带有相同记录符号的虚线框。使用它来选择要录制的屏幕部分。
对于任一选项,通过单击工具栏中的停止或按Command + Control + Esc来停止录制。
使用 Photo Booth 拍摄视频
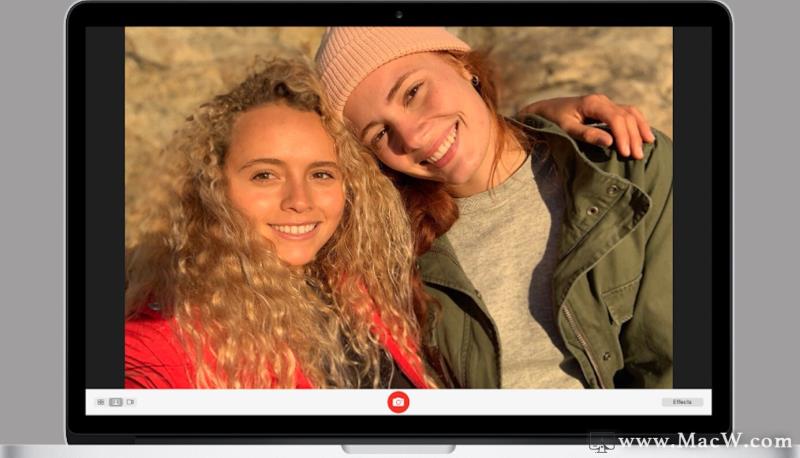
Photo Booth 是另一个可用于拍摄视频的应用程序。
打开Photo Booth的选择其Dock中的图标或打开应用程序文件夹。
应用程序打开后,在窗口的左下角查看三个图标。从左侧开始,您的选择是:
快速拍摄四张照片。
拍一张静态照片。
录制影片剪辑。
选择第三个选项,然后单击中间的红色相机开始录制。再次单击红色相机停止录制。
使用 iMovie 直接导入应用程序
在 Mac 上轻松录制视频的最后一个选择是使用iMovie。这个应用程序比这里介绍的其他应用程序更复杂,但它让您在编辑视频时有更多的自由。
打开 iMovie 应用程序。
单击右向下箭头表示的“导入”按钮。
选择您要使用的摄像头,通常是内置摄像头。
在“导入到”菜单中 选择要添加视频的事件。您可以打开一个现有的或创建一个新的。
要开始录制视频,请单击屏幕底部的“录制”按钮,然后再次单击以停止录制。
完成录制后关闭视频窗口。您录制的剪辑将添加到所选事件。
使用标准的 iMovie 工具套件编辑剪辑。
每次录制新剪辑时,您无需经历整个过程。每次开始和停止录制时,都会制作一个新剪辑。您可以连续创建多个
免责声明:本文仅代表文章作者的个人观点,与本站无关。其原创性、真实性以及文中陈述文字和内容未经本站证实,对本文以及其中全部或者部分内容文字的真实性、完整性和原创性本站不作任何保证或承诺,请读者仅作参考,并自行核实相关内容。文章投诉邮箱:anhduc.ph@yahoo.com