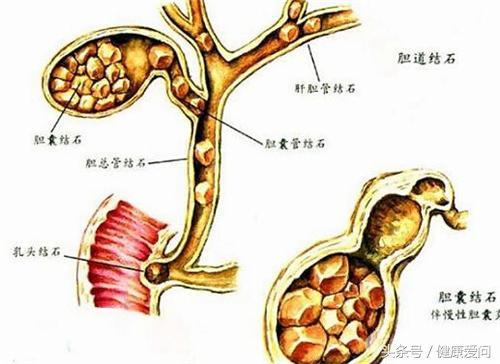excel文本框中如何分列(用Excel分列功能实现文本与数值格式的快速转换)
日常从各类系统中导出的数据,用Excel打开后,大部分都是文本型格式,看着是数字,可是进行运算或匹配时经常出现问题。如下图所示,单元格中是数字时,左上角显示绿色的小三角形。

如果要转换为数值型格式,可以选中单元格,点击左侧弹出的[感叹号!],选择[转换为数字],但是行数太多时,操作多有不便。这时就可以用[分列]功能来实现。

一、将文本转换为数值
选中E列,在菜单栏[数据]选项卡中,选择[分列],在弹出的[文本分列向导]对话框中,点击[完成]。(即直接到最后一步)

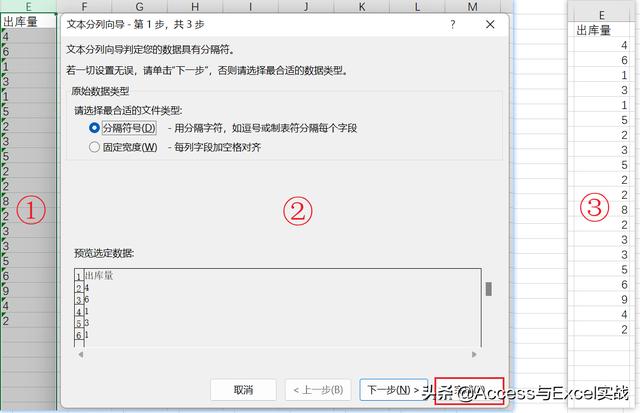
二、将数值转换为文本
选中A列,在菜单栏[数据]选项卡中,选择[分列],在弹出的[文本分列向导]对话框中,连续点击两次[下一步],进入到[文本分列向导 第3步],选择[文本],点击[完成]。(即最后一步选择[文本])
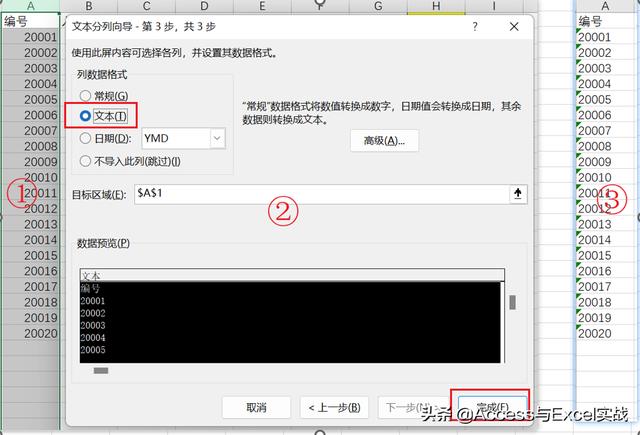
三、在公式中将数值改为文本
如下图所示,在H1单元格输入编号,从B列提取入库量,从E列提取出库量,再在H4单元格计算结余量。因为输入的编号是数字,Excel自动识别为数值型,与源数据区域中的编号格式不匹配,公式计算错误,显示#N/A。

接下来,对公式进行修改,将公式中第一个参数改为文本格式,再与源数据区域进行匹配(即在查阅值末尾增加英文双引号)。
在H2单元格输入公式:=VLOOKUP(H1&"",A:B,2,0)
在H3单元格输入公式:=VLOOKUP(H1&"",D:E,2,0)
再来看看显示效果,即使H1单元格仍是数值型,也能匹配到入出库量。

免责声明:本文仅代表文章作者的个人观点,与本站无关。其原创性、真实性以及文中陈述文字和内容未经本站证实,对本文以及其中全部或者部分内容文字的真实性、完整性和原创性本站不作任何保证或承诺,请读者仅作参考,并自行核实相关内容。文章投诉邮箱:anhduc.ph@yahoo.com