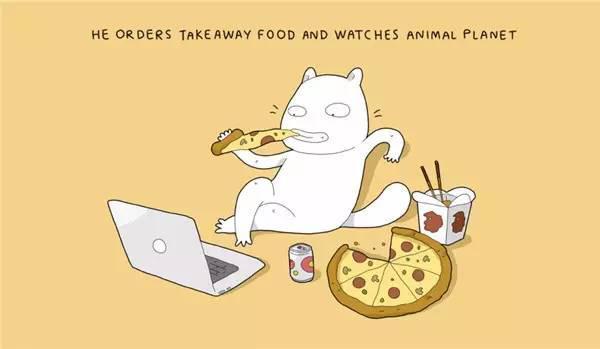ppt制作电影滚动效果(PPT怎么制作电影滚动字幕动画)
PPT怎么制作电影滚动字幕动画?想让幻灯片的字幕显示的和电影一样高大上,一起来看一下吧。
首先,看一下动态效果图

第一步 插入新建空白幻灯片,点击插入图片,插入准备好的素材


第二步:插入形状矩形,绘制一个矩形,调整矩形大小

选中矩形,右键,设置形状格式,点击线条,无线条


将矩形放置在幻灯片右上角
第一个渐变光圈:设置线性向右,颜色填充为白色,位置0%,透明度100%
第二个渐变光圈:设置线性向右,颜色填充为白色,位置50%,透明度0%
第三个渐变光圈:设置线性向右,颜色填充为黑色,位置50%,透明度0%



复制两个矩形,依次放置在第一个矩形下方

第三步:点击插入,文本框,绘制横排文本框,在文本框输入内容并调整文字大小、字体颜色

选中文本框 点击工具栏动画,添加动画,选择其他动作路径,选择向上,确定


把鼠标放在红色圆圈上 使箭头变为双向箭头

往上拖动,使最后一行文字在幻灯片上面,点击动画开始

选择与上一动画同时,持续时间15秒,双击动画窗格

在弹窗中设置平滑-开始,平滑-结束调整为0,点击确定

最后看下整体效果图

以上就是今天利用ppt制作电影片尾滚动字幕的效果,喜欢的可以收藏分享加关注。
,免责声明:本文仅代表文章作者的个人观点,与本站无关。其原创性、真实性以及文中陈述文字和内容未经本站证实,对本文以及其中全部或者部分内容文字的真实性、完整性和原创性本站不作任何保证或承诺,请读者仅作参考,并自行核实相关内容。文章投诉邮箱:anhduc.ph@yahoo.com