windows11系统怎么设置电脑触摸板(Win11怎么设置触摸板手势)
不少用户已经升级win11系统了,有笔记本用户就想问问Win11怎么设置触摸板手势,那Win11怎么设置触摸板手势呢?下面小编就给大家带来Win11设置触摸板手势的操作方法,有同样问题的用户可以看看。
更多Win11系统安装教程参考小白重装网
1、管理点击手势
按Windows键,然后打开“设置”菜单。

单击蓝牙和设备,然后导航到触摸板。

要显示所需的手势,请单击Taps。

在那里,选中您想要的选项。请注意,您可以选择多个首选项。

您还可以选择Touchpad Sensitivity的级别。

2、自定义缩放和滚动手势
从Windows 11 设置菜单再次导航到触摸板页面。
展开滚动和缩放部分。

现在您可以管理滚动和缩放触摸板手势。

3、设置三指手势
3.1 滑动
从“设置”菜单转到“触摸板”页面。
展开三指手势选项。

Windows 11 附带现有模板,用于开始使用三指滑动手势。

Windows 11 附带现有模板,用于开始使用三指滑动手势。
3.2 抽头
再次导航到位于 Windows 11设置菜单中的触摸板页面。
展开三指手势选项。
查看Taps部分,然后单击Open search。

现在,您可以自定义Taps选项。

如何装win11?看这里,直接安装无需顾虑微软推送的升级限制
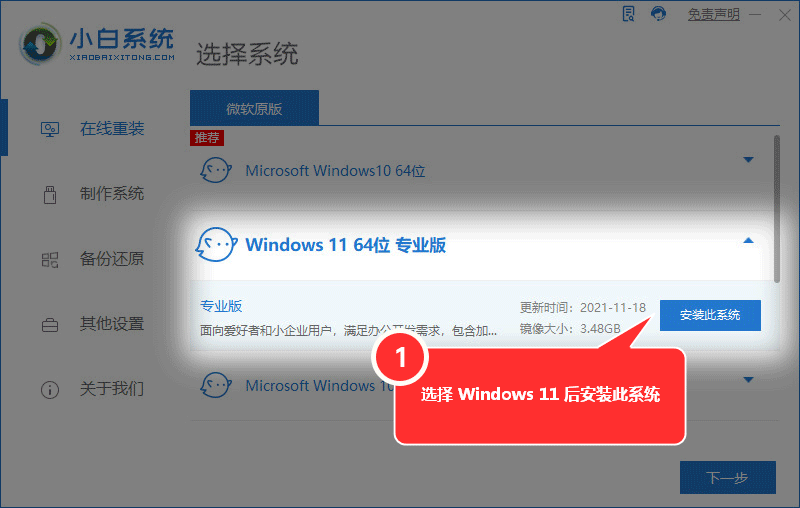
免责声明:本文仅代表文章作者的个人观点,与本站无关。其原创性、真实性以及文中陈述文字和内容未经本站证实,对本文以及其中全部或者部分内容文字的真实性、完整性和原创性本站不作任何保证或承诺,请读者仅作参考,并自行核实相关内容。文章投诉邮箱:anhduc.ph@yahoo.com






