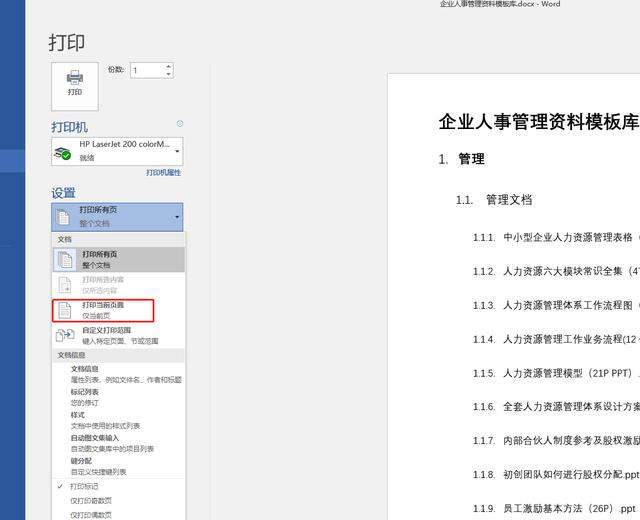cad弧线等分画法(测绘CAD在CAD中如何等分曲线)
点击上方【大水牛测绘】关注我们

在使用CAD进行绘图设计时,经常都会用到CAD的曲线功能,可以极大满足很多图形的基础搭建的需求。那么在CAD中应该如何等分曲线呢,感兴趣的小伙伴就一起来看看具体的操作方法和流程吧。
1.首先打开CAD绘图软件,点击左侧的样条曲线工具,在绘图界面绘制一段曲线作为演示,如图所示。

2.接着在下方命令行输入DIVIDE命令,点击回车执行,根据命令行提示选取分割对象,点击相应的曲线即可,如图所示。

3.根据命令行提示输入分段数,输入想要等分曲线的段数,小编这里输入“4”,把曲线分成四段,点击回车执行,如图所示。

4.然后再在命令行输入ddptype命令,在弹出的【点样式】对话框中,可以选择想要的点样式和调整点大小,最后点击【确定】按钮,如图所示。

5.执行完成后,曲线被等分的效果图如下。

以上就是关于在CAD中如何等分曲线的全部内容分享,有需要的小伙伴可以参考以上方法操作练习,希望能够帮到大家。
,免责声明:本文仅代表文章作者的个人观点,与本站无关。其原创性、真实性以及文中陈述文字和内容未经本站证实,对本文以及其中全部或者部分内容文字的真实性、完整性和原创性本站不作任何保证或承诺,请读者仅作参考,并自行核实相关内容。文章投诉邮箱:anhduc.ph@yahoo.com