几张全景图可以再合成全景图吗(从前期到后期合成一张全景图)
今天主要目的是讲解下如何拍摄全景照片,如何合成全景图片,如何利用PS解决各种疑难杂症,尽可能的去还原美化更多细节。
如下图,成品效果图:

1、如下图,这是一张图文结合才能看懂并理解的图片。首先一眼就能看出这是由5张前期未合成的照片,与一张已经合成后且后期过的效果图组合,其次看到的是不同颜色的方框进行标识的状态。
至于为什么要这样做,以及放到前期拍摄注意事项来讲呢?其主要的目的就是讲解拍摄全景图前期的特别注意的问题。
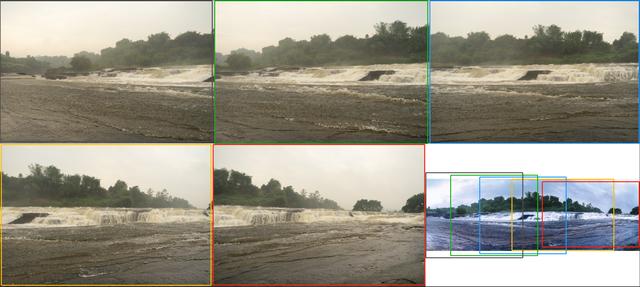
首先拍摄前景的时候,最好准备好三脚架这样稳固相机的设备,更大限度的保证图片的顺延水平,也就是用相机拍摄几张需要合成图片的水平,尽量保持一致。如果没有三脚架的朋友则需要注意这点,手持拍摄也是可以合成的,因为现在软件的智能化还是挺高的,但由于人手持的不确定因素,可能会造成合成部分信息丢失、失真等情况。也会伴随着要做更多大量的后期工作。

请看上图的标注:未合成的图片颜色边框对应已经合成后的效果颜色边框位置,效果图从右至左重合区域分别是5张合成图片所占的面积。除了第一张以外,后面的4张基本上只占了画面的1/3左右。
据我的经验而言,合成全景图的时候,第二张图片至少要保证有第一张图片的1/3区域,才能保证图片合成的成功率,或者影响很大,甚至直接合成失败。当然,如果是像这次拍摄第二张图片占了第一张图片的2/3时,效果肯定会更好,基本上合成出来的效果是非常接近于真实情况的。
至于测光:保证每张图片的正确曝光即可。如果是想要合成HDR,则需要分不同影调进行曝光。(HDR高动态范围,常用于高反差拍摄场景)
二、合成图片1、由于拍摄的图片属于RAW源格式,(建议大家在合成的时候也采用此格式,动态范围大,细节丰富)所以这里就从Br里开始进行合成。等会也会插播从PS里进行合成,打开方式不同,操作原理步骤一样。首先按住Ctrl选中需要合成的5张图片。

2、然后右键点击在Camera Raw中打开,快捷键:Ctrl R,其实也就是我们正常的打开图片方法。

3、进入Camera Raw后,如下图,现在的默认情况是只有一张图片被选中了。我们需要将所有图片都进行选中,然后再进行合成。

4、点击胶片右边的小图标按钮,如下图,然后弹出一个多选菜单,这里我们选择合并到全景图。(Camera Raw中进行合成打开方式)

5、如下图,如果图片是JPG格式的,那么就可以直接看到图片是不是需要合成的那几张图片,而如果是RAW格式的源图则不能预览图片的内容。在PS里找到文件,然后选择自动,最后选择Photomerge即可进入合成界面,添加我们需要合成的图片就会如Camera Raw下一步骤一样。(PS合成图片打开方式)

6、如下图,分别是3种合成方式,球面、圆柱、透视。三种情况一种比一种视角更宽广,可以根据自己选用的图片,以及自己喜欢的合成预览选则合成方式。

7、这里我选择了默认的第一个,然后将边界变形的值拖到了最大,让图片的两边展现了更多的细节。勾选图像工作路程中的两个设置,然后点击合并。

8、在点击合并后,系统会自动给你一个保存合成效果的保存地址,这里随便选择储存地址即可。

9、如下图,最后一张图片就是最终合成的效果。还可以看到右边的基础调整界面,这里的参数在刚才我们点击勾选自动调整色彩得到的结果。

1、个人觉得自动调整的效果并不理想,在光影及色彩方面变现得都差强人意,所以这里我选择点击默认值,然后手动单独调整。

2、同样老规矩,先黑白场。按住Alt键用鼠标去拖动黑色调节滑块,直至细节出现即可松手。

3、黑场调整,方法一致。(相信只要看过往期一期的详细教程的朋友,这些都是小问题了)

4、阴影同样还是用接近于真实场景亮度的参考去调整参数,尽量让阴影部分的亮度更接近与真实场景效果即可。

5、如下图,调整高光与对比度。红色箭头是调整的高光,对应图片里的红色圈住的区域。降低高光,让天空呈现出足够的细节。然后适当就加一点对比度,让前景的水,中景的树,远景的天空的对比更加明显,增加层次感。

6、然后调整色温及色调来还原下白平衡,前期拍摄的时候白平衡并不准确。但是,一般情况下,即使前期白平衡是准确的,后期最好再次进行校正,以得到更加自然舒适的效果。

7、然后选择配置文件,选择风景模式。已到达增加图片的色彩信息。有些低版本的Br也许没有,(请私信)但也不必刻意追求,这些小细节只需在PS里多调整一步参数就都可以达到的效果。

8、然后点击曲线工具,拉一个增强黑白场对比效果的曲线。

9、选择色调分离,统一图片的高光以及阴影色温。如上一张图片,瀑布的水则属于高光影调,而瀑布里带有非常浓重的黄色,而根据三原色的互补色原理可得,黄色的互补色是蓝色,所以我们要加蓝色来达到去黄的效果。
而阴影部分则是离我们最近的水面,(以及树林,特别是树林,因为这教程是先修图,一边修一边截图,最后才开始写图文。由于当时没有注意到现在这一步调整的阴影还包括树,当时只看到了离我们最近的水面,所以在后面带来了大量工作。由于教程图片素材的连贯性,所以就不得不又从错误的步骤继续讲解,到最后如何修饰错误的过程了。不过因祸得福,又重点介绍了如何用PS进行思考)当时没有考虑到树,所以想要突出水的微蓝,高光阴影都进行了加蓝效果。平衡参数则是过度,过度不是高光和阴影的区域,过度值越大,曝光呀、暗部呀、白色区域呀它的蓝色就加的越多。

10、最后在色彩校准界面,由于图片的主要色彩组成就是绿色和蓝色,所以就直接根据图片加情况加了点蓝色与绿色的原色饱和度。(谈到为什么要加这个原色问题,又牵扯到了三原色的混合原理,注意看,校准里面除了阴影就是红、绿、蓝,也就是颜色的原色组合来进行校准的。所以,不要看只有三种原色校准,其实他可以调整到七种颜色。红橙黄绿青蓝紫)最后点击打开图片,进入PS进行调整。

1、首先还是先复制一层图层,保护原图。

2、然后用到的是可选颜色工具,对蓝色的水面进行调整,得到更加真实的那种蓝色的感觉。

3、其次是调整白色,直接减黄,得到让瀑布里的黄色,以及天空的黄色有效的去除,瀑布更白,天空更蓝的效果。

4、问题来了,在我调整到绿色通道的时候,无论怎么动参数都感觉没有起到作用。这刚开让我一度怀疑PS卡了,或者是这个曲线有问题。重新打开了一次,以及重新创建了一个曲线都没有解决。

5、为了一探究竟,我动用了科学的力量。点击窗口,点击信息面板,打开进行拾取颜色。

6、如下图,当我把鼠标放在树上的时候,绿色框为调整前的参数,红色则为调整后的参数。刚才我们调整了蓝色,以及白色通道属性。白色通道肯定不是树,亮度值根本达不到,所以直接排除,那么剩下的就只有蓝色了。而现在看信息的RGB值【三原色R(红)/G(绿)/B(蓝)】,其中绿色的G值不是最大的,而最大的是B(蓝)色,所以,现在的树是蓝色的了,而非绿色,所以,我们调整绿色的时候它会没有反应。哦哦哦,原来是这样。

7、既然这样,那么我们就来赋予它绿色。怎么处理呢,这里同样的地方,打开纯色面板。

8、然后用吸管吸取一种绿色,感觉尽量跟树木的绿色类似,不过好像不太好找。随便找一种接近的点击确定即可。

9、然后将图层的混合模式改为柔光,让绿色过度在整张图片上。

10、现在我们又来用鼠标拾取树的地方,现在的G(绿)是最高的了,那么它就等于绿色了,也就是说我们就可以对它进行调整了。在写文章的此刻,感觉去用曲线的RGB通道来降低R和B的高光貌似效果更好,不过当时调整的时候是走的可选颜色,所以还是跟着素材来,吃一蛰长一智嘛,下一次的教程就会更新到更好了。

11、由于纯色是全图覆盖的,而我们只要树成为绿色,所以这肯定是不可行的。所以又要用到蒙版功能了,首先用黑色填充图层蒙版,快捷键:Alt del。然后切换前景色至白色,用画笔去涂抹出树的区域即可。

12、如下图,虽然非常假非常假,不过再我们调整后就好了。慢慢来,不必心急。

13、同样用可选颜色来进行调整,这里有个好处,可以根据信息面板的RGB值来进行调整,那个数值高我们就去减它,最后就得到了更绿的效果,然后再微调整绿色,就可以得到贴近自然的那种绿色效果了。可选颜色参数调整也是完全根据三原色来进行处理的,所以还是很有必要对以往的三原色教程进行了解,才能所学即所用。

14、最后根据图片整体效果,调整图层的不透明度及流量,来进一步控制绿色效果。

15、然后我们来手动关闭刚调整加绿色的两个图层,未调整时效果图如下:

16、调整后效果图如下:

17、最后将所有调整图层按住Alt键选择,然后按Ctrl G合并到一个组里。点击组的小眼睛关闭所有调整效果图层,下图则是从Camera Raw里调整后的初始效果。

18、下图则是在PS里调整的效果图。问题来了,为何只要树颜色的变化?水为何你没有任何变化?经过对比才发现,第一个可选颜色的图层蒙版竟然被黑色填充了,所以在调整水的那步没有体现出效果来。(其实这也就是调整图片的过程中要不断进行对比的好处)

19、切换前景色,首先将第一个可选颜色的图层蒙版填充白色进行显示,然后按住Ctrl键用鼠标点击纯色的图层蒙版,得到树的选区。

20、得到选区后,在切换至黑色前景色,然后进行填充(快捷键:Alt del)即可对树进行遮挡。

21、然后对图片所有效果盖印一个图层,点击最上面的一个图层,然后进行盖印图层。快捷键:shift Ctrl Alt E。然后点击滤镜,这里用到一个滤镜对图片进行过度即可完成调片。

22、打开DXO滤镜,它是一款模拟胶片效果非常好用的一款滤镜,之前是安装的中文版的,不过之前不知道,点击了自动弹出的自动升级,结果升级后就不能用了。所以卸载了重新安装,结果找到了英文版的了。不过问题不大,效果还是一如既往的好。

23、在选择了喜欢的滤镜效果后,由于这里我想更追求于真实感,所以不想要自带的颗粒噪点,点击调整参数菜单将噪点去除即可。如下图,调整噪点的区域都用箭头指出来了。

24、然后将数字设置为0,即可关闭所有噪点。

25、最后处理完了,检查图片,发现图片中有些比较明显的瑕疵。这个相信大家已经会处理了,首先隐藏所有调整图层,然后一个一个逐步打开来观察,看到那一不产生的瑕疵后,就在那一步进行修整即可。

26、如下图,瑕疵已经清理干净,原因是第一个图层在涂抹的时候边缘没有处理好。

然后删除盖印图层,因为盖印图层是针对之前的所有编辑过的内容进行盖印,其中也包括瑕疵。所以要删除重新进行盖印,接着重新滤镜即可。
如下图,最终效果图:

要想学好PS其实不难,PS的常用工具也无非就那么几个,首先我们是要学会应该如何使用它们,再到弄清它们的工作原理,再到随心所欲的操控得到我们自己想要的结果。工具,它始终是一个工具,我们是一个有思想、有灵魂的人,所以我们要用工具去发挥,创造属于我们自己想要的东西,那才是用好了工具。
本期的主要内容是:拍摄前期注意事项、合成全景图的主要事项、图片的基础调整、用PS解析问题并解决问题技巧。怎么样,你学会了吗?欢迎评论区讨论哟!
打字不易,创作不易。欢迎点赞、评论、转发、收藏。欢迎点击头像关注我,学习更多摄影前后期教程与技巧,感谢支持!

免责声明:本文仅代表文章作者的个人观点,与本站无关。其原创性、真实性以及文中陈述文字和内容未经本站证实,对本文以及其中全部或者部分内容文字的真实性、完整性和原创性本站不作任何保证或承诺,请读者仅作参考,并自行核实相关内容。文章投诉邮箱:anhduc.ph@yahoo.com






