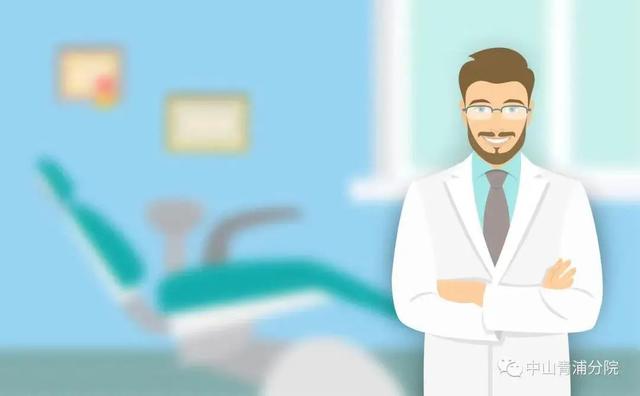word全文设置标题(摆脱word标题格式设置烦恼)
- 定义自已想要的标题格式
1、如下图根据箭头找到“定义新多级列表”的设置窗口

2、点击“更多”打开标题格式设置


3、接下来设置如下图所示的标题格式

4、开始设置
第①步:选择图中的标号样式

第①步:选择图中的标号样式
第②步:在‘一’的前后分别输入‘第’‘章’

第②步:在‘一’的前后分别输入‘第’‘章’
第③步:选择‘标题 1’。此时见红框部分,标题1已设置完成

第③步:选择‘标题 1’。此时见红框部分,标题1已设置完成
第④步:点击左边的2,设置标题2,注意此时红圈中内部是 一.1

第④步:点击左边的2,设置标题2,注意此时红圈中内部是 一.1
第⑤步:勾选“正规形式编号”,注意红圈的内容就变成 1.1

第⑤步:勾选“正规形式编号”,注意红圈的内容就变成 1.1
第⑥步:选择样式为 ‘标题 2’,此时标题2设置完成

第⑦步:重复 第④~⑥步设置标题3~标题9
5、完成设置后,配置如下图所示

标题1~9设置完成
六、标题设置完成后,完成呈现如下图所示

7、调整标题内容的字体、前后间隔、段落等
第①步:右键 标题1,然后选择‘修改’进入标题内容设置

第②步:如图设置 字体的 格式、大小等

第③步:进入段落设置

第④步:设置调整段前、段后、行距、缩进、特殊等格式。记得点击“确定”

切记设置完成不要忘记点击“确定”!!!
切记设置完成不要忘记点击“确定”!!!
切记设置完成不要忘记点击“确定”!!!
第⑤步:右键标题1,单击“选择所有xx个实例”

第⑥步:单机标题1,这样所有标题1内容就全部调整完成

第⑦步:重复第①~⑥步,设置标题1~标题5.....
8、设置完成后,如下图所示,整齐划一的标题就设置完成啦

免责声明:本文仅代表文章作者的个人观点,与本站无关。其原创性、真实性以及文中陈述文字和内容未经本站证实,对本文以及其中全部或者部分内容文字的真实性、完整性和原创性本站不作任何保证或承诺,请读者仅作参考,并自行核实相关内容。文章投诉邮箱:anhduc.ph@yahoo.com