windows远程桌面操作(如何在Windows11)
你是否需要在 Windows 11 上远程访问你的文件和应用?如果是这样,请使用以下步骤启用远程桌面功能。
重要:远程桌面不是 Windows 11 家庭版 上提供的功能,仅在 Windows 11 专业版和企业版上可用。如果您使用的是Windows 11的家庭版,则可以使用 其它远程桌面替代方案!

在Windows 11上,启用远程桌面的功能允许你使用远程桌面协议 (RDP) 从另一个位置访问设备,以提供帮助或控制设备,而无需使用现代"远程桌面"或旧版"远程桌面连接"应用实际出现在该位置。
如果你必须远程连接到设备,Windows 11 包含多种方法,可使用"设置"应用、"控制面板"、"命令提示符"甚至 PowerShell 配置该功能。
在本指南中,你将学习使远程桌面能够在Windows 11上远程管理计算机或访问文件和应用的步骤。
通过"设置"在Windows 11上启用远程桌面若要通过"设置"应用在 Windows 11 上启用远程桌面,请使用以下步骤:
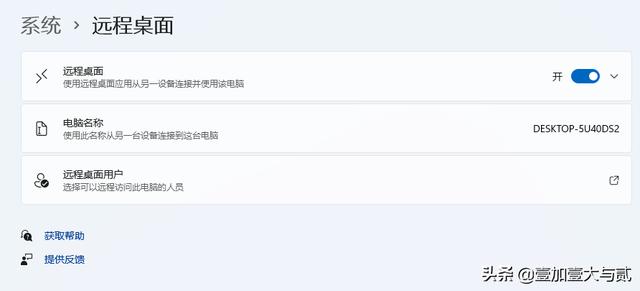
- 在 Windows 11 上打开"设置"。
- 单击"系统"。
- 单击右侧的远程桌面。远程桌面设置
- 打开远程桌面切换开关。已启用远程桌面
- 单击确认按钮。
完成这些步骤后,您可以使用新式远程桌面应用程序(推荐)连接到计算机。
使用远程桌面功能时,请确保使用"网络级别身份验证"选项以使连接更安全。此外,设置页面还显示当前的远程桌面端口,以防您需要配置路由器以允许网络外部的远程连接。如果设备上没有任何变化,则端口号应始终为3389。
通过控制面板在Windows 11上启用远程桌面若要在 Windows 11 上启用具有控制面板的远程桌面,请使用以下步骤:
- 打开控制面板。
- 单击"系统和安全"。
- 在"系统"部分下,点击允许远程访问选项。控制面板允许远程访问选项
- 在"远程桌面"部分下,选择允许远程连接到此计算机选项。允许远程连接选项
- 单击应用按钮。
- 单击确定按钮。
完成这些步骤后,可以使用另一台计算机中的一个可用客户端远程连接到设备。
应该注意的是,当您使用"控制面板"启用该功能时,默认情况下也会选择"要求网络级别身份验证"选项,这是您无论如何都要启用的选项。
通过命令提示符启用远程桌面若要使用命令提示符启用远程桌面协议,请使用以下步骤:

- 打开"开始"菜单 。
- 搜索"命令提示符",右键单击顶部结果,然后选择"以管理员身份运行"选项。
- 键入以下命令以启用远程桌面协议,然后按Enter键:reg add "HKEY_LOCAL_MACHINE\SYSTEM\CurrentControlSet\Control\Terminal Server" /v fDenyTSConnections /t REG_DWORD /d 0 /f命令提示符启用远程桌面
- (可选)键入以下命令以通过 Windows 防火墙启用远程桌面,然后按Enter键:netsh advfirewall firewall set rule group="remote desktop" new enable=Yes
完成这些步骤后,该功能将打开,您将能够远程访问计算机。
通过 PowerShell 启用远程桌面若要在 Windows 11 上启用具有 PowerShell 的远程桌面,请使用以下步骤:

- 打开"开始"菜单 。
- 搜索"PowerShell",右键单击顶部结果,然后选择"以管理员身份运行"选项。
- 键入以下命令以启用远程桌面协议,然后按Enter键:Set-ItemProperty -Path 'HKLM:\System\CurrentControlSet\Control\Terminal Server' -name "fDenyTSConnections" -value 0使用 PowerShell 启用远程桌面
- (可选)键入以下命令以通过 Windows 防火墙启用远程桌面,然后按Enter键:Enable-NetFirewallRule -DisplayGroup "Remote Desktop"
完成这些步骤后,即使启用了防火墙,您也可以使用远程桌面应用程序远程访问设备。
,免责声明:本文仅代表文章作者的个人观点,与本站无关。其原创性、真实性以及文中陈述文字和内容未经本站证实,对本文以及其中全部或者部分内容文字的真实性、完整性和原创性本站不作任何保证或承诺,请读者仅作参考,并自行核实相关内容。文章投诉邮箱:anhduc.ph@yahoo.com






