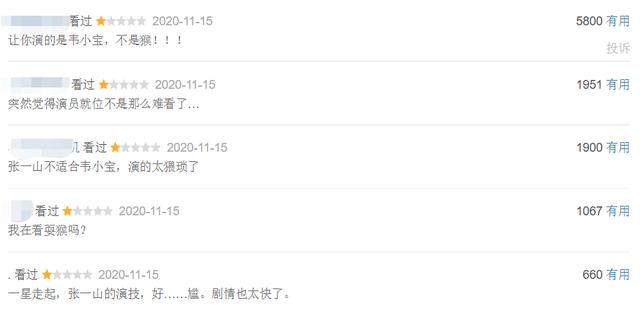ppt制作闪光动画效果(用PPT制作闪烁特效)
本篇来制作一个简单的“闪烁”特效,效果如下,

没错,就是“闪”字上方的那个效果。
先来看它的对象组成。
一个圆形,一个四角星,还有一个光晕。

1. 首先我们插入一个圆形,选中,右击——填充设置为“无”,边框设置为“白色”。

具体操作见如下动图,

2. 然后我们再插入一个四角星,拖动黄色的控点调整其形状,

具体操作见如下动图,

接着选中四角星,右击——设置形状格式——填充——渐变填充——路径填充,设置两个光圈均为白色, 右边光圈的透明度为100%。边框设置为“无”。

具体操作见如下动图,

3. 插入一个圆形,选中它,右击——设置形状格式,边框设置为无,填充跟四角星的设置完全相同,

具体操作与四角星的完全相同。
4. 然后将四角星和光晕组合成一个对象,然后按照案例所示将所有对象摆好。

OK,下面我们来添加动画。
1. 首先选中四角星和光晕的组合,分别添加“进入动画”——“缩放”,“强调动画”——“陀螺旋”,“退出动画”——“缩放”,具体设置如下,

效果如下,

选中圆形,分别添加“进入动画”——“基本缩放”,“强调动画”——“放大/缩小”,
“退出动画”——“淡入”,具体设置如下,

效果如下,

完成!
此效果常见于文字的棱角处,以增加质感。比如,

本篇到此结束。
,免责声明:本文仅代表文章作者的个人观点,与本站无关。其原创性、真实性以及文中陈述文字和内容未经本站证实,对本文以及其中全部或者部分内容文字的真实性、完整性和原创性本站不作任何保证或承诺,请读者仅作参考,并自行核实相关内容。文章投诉邮箱:anhduc.ph@yahoo.com