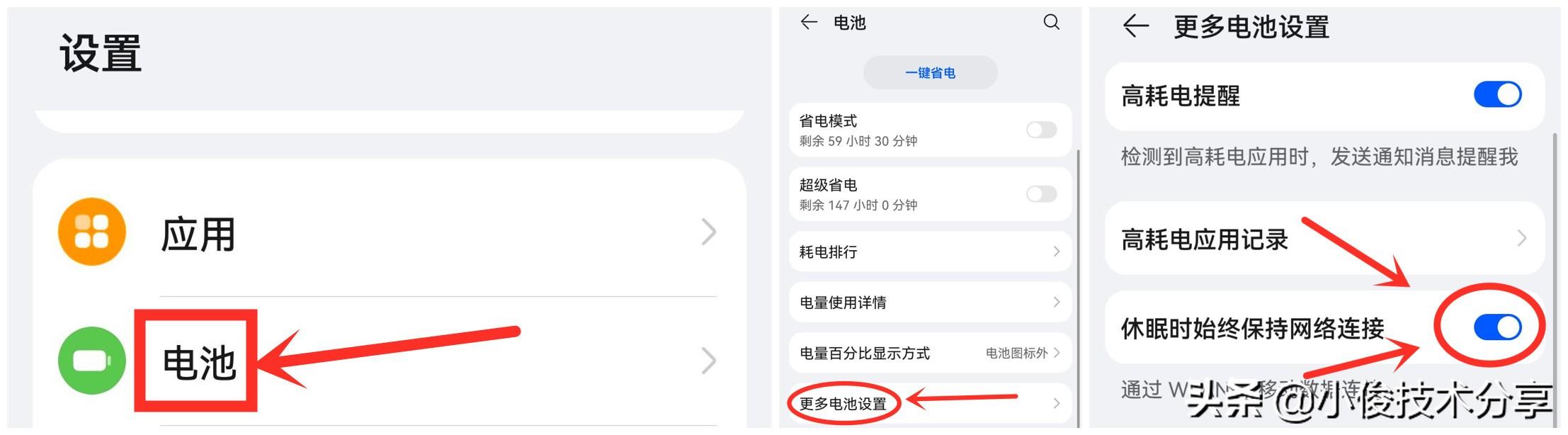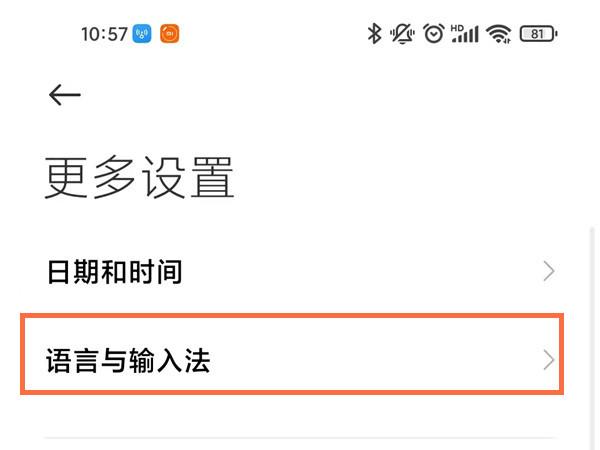浏览器网络正常连接不上服务器(浏览器连不上网)

浏览器连不上网页面展示
今天,打开电脑上网时出现了这种情况,我将我找到的解决办法分享给大家,以免以后出现这种问题时不知所措。解决方法如下:
1.点击“运行Windows网络诊断”,查看问题所在,即:远程计算机或设备将不接受连接

运行Windows网络诊断

查看问题是远程计算机或设备将不接受连接
2.找到并打开“控制面板”——点击“网络与Internet”——点击“Internet选项”——即:打开“Internet属性”面板

点击“网络与Internet”

点击“Internet选项”
3.在“Internet属性”面板——点击“连接”菜单——点击“局域网设置”——即:打开“局域网(LAN)设置”对话框

点击“连接”菜单

点击“局域网设置”
4.在“局域网(LAN)设置”对话框——将复选框中的对号全部取消——点击确定——再次在“Internet属性”面板点击确定——完成

将复选框中的对号全部取消

点击确定

在“Internet属性”面板点击确定
5.回到网页就可以连上网搜索了
是不是感觉非常简单,办法总比困难多,没有什么问题是可以难倒我们的。
加油,追梦路上的少年们,你们是最棒的。
该问题仅仅是我电脑上出现的问题,如有其他问题或小技巧想要获取可以评论或私信我,将为大家发文解答。
,免责声明:本文仅代表文章作者的个人观点,与本站无关。其原创性、真实性以及文中陈述文字和内容未经本站证实,对本文以及其中全部或者部分内容文字的真实性、完整性和原创性本站不作任何保证或承诺,请读者仅作参考,并自行核实相关内容。文章投诉邮箱:anhduc.ph@yahoo.com