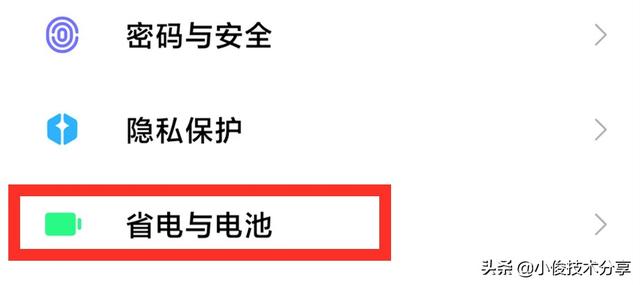图层的蒙版使用教程(强大的图层与蒙版工具)
泼辣修图5.0加入的新功能主要是下面几个:LUT、明度和深度工具、图层,其中最为复杂也最为强大的就是图层功能。有些辣条可能现在都不太会用,今天起我们带大家一起来学习这些新功能,本文主要讲图层和蒙版工具。
图层工具1、什么是图层工具?
我们可以把图层理解为一张纸,原始图像就是最下面的那张纸,每添加一个图层就相当于在最下面那张纸上面再叠加一张纸,以此类推。泼辣修图对图层的数量没有限制,你可以根据自己的需要叠加足够的图层。
2、图层工具的基础操作
当我们进入图层面板之后,可以看到很多的分类,包括漏光、炫光、天空等等,这里面包含了很多的预设图层,当我们点击任意一个图层之后就可以将这个图层叠加到原图之上。在图层面板的下方有很多的调整工具,它们的含义如下:
按钮一:预览工具
在预览工具这里会显示当前图层的略缩图,我们也可以单击预览工具,这样就可以替换当前的图层。
按钮二:不透明度工具
利用不透明度我们可以控制当前图层的不透明度,当不透明度为100%时,就会完全显示当前图层(混合模式为正常时),当我们把不透明度逐渐降低时,图层就会与原图产生混合效果,当我们把不透明度调整为0%时,就会显示原图。
按钮三:混合模式工具
利用混合模式工具我们可以设置当前图层与原图的混合方式,泼辣修图提供了六组共21种混合模式,每种混合模式会产生不同的混合效果,后面我们会有详细的分析。
按钮四:方向工具
利用方向工具我们可以控制当前图层的方向,包括水平翻转、垂直翻转、逆时针旋转、顺时针旋转当前图层。
按钮五:锁定按钮
当我们单击锁定按钮之后,我们可以锁定当前图像的效果,然后执行放大或缩小画面的操作。
按钮六:对比按钮
当我们按住对比按钮之后我们可以查看调整前后的效果对比。
按钮七:删除按钮
点击删除按钮之后当前的图层将会被删除。
按钮八:范围工具
利用范围工具我们可以为当前图层设置蒙版,从而控制当前图层哪些部分显现,哪些部分不显现,它与我们接下来将要讲解的蒙版工具是完全一样的,唯一有一个比较特殊的就是橡皮工具,当我们添加一个自定义图层之后,默认的范围工具就是橡皮工具,也就是说默认我们添加的图层全部都会与原图产生混合,如果你希望某个区域不产生混合,那么只需要在画面中涂抹即可,这些被涂抹的区域就会显示为原图,其余所有的范围工具都将在下面的蒙版工具里面有详细的介绍。
蒙版工具蒙版是后期中十分核心的一个概念,无论是调色还是合成都需要它的帮助,我们甚至可以说:一个不会使用蒙版的人永远无法成为后期高手。在这一节里面,我们将从最基础的概念讲起,帮助大家彻底把握蒙版的概念和应用。
1、什么是蒙版
蒙版,顾名思义就是蒙着的一块版子,那我们该如何理解这句话呢?看完下面这个例子你就知道了。我们首先在一张红色的纸上蒙上一块灰色的硬纸板,灰色硬纸板的中心有一个圆形的洞(左侧图),接着我们用青色的油漆刷过上面的硬纸板,它会变成右侧的样子:
然后取下硬纸板,最后下面的纸会变成这样:
可以看到,只有中心的圆形区域会受到刚才油漆的影响,因为这个区域是镂空的,在后期中我们称这个受到影响的区域为“选区”,而外部那些没有受到影响的区域就是“蒙版”。
所以,蒙版是什么呢?用一句简单的话总结就是:可以控制哪些区域受到影响、哪些区域不受影响的工具即为蒙版。
2、蒙版的作用
了解了蒙版的基础概念之后,我们再来了解一下它的重要应用。蒙版在后期中的作用十分巨大,主要体现在如下方面:
2.1、平衡曝光
我们在摄影中经常会遇到这样一种情况:一张照片因为其曝光点是对准在天空的,所以天空的曝光是正常的,但是地面就相对曝光不足了。这时候如果我们想要恢复地面的细节就需要提高曝光,但是这时候天空会因提高曝光的操作而变得过亮,所以我们需要一个蒙版,将天空蒙住,从而让我们的参数只作用于地面,进而得到我们需要的效果。
2.2、合成图像
在后期合成中,蒙版几乎是必备的工具,因为如果没有蒙版的帮助,是很难将两张图像融合完美的。那么我们如何理解合成中的蒙版呢?前面我们讲过,我们可以把图层认为是一张张的纸,那么在合成时的蒙版就相当于在纸上面扣洞。例如我们想要用图片A的天空替换图片B的天空,我们只需要将图片B放到图片A上面,然后保留图片B的下半部分、扣掉图片B的上半部分,这时候就会得到下方最右侧图片的效果。
2.3、局部调色
蒙版工具在局部调色中有非常重要的应用,例如我们如果只想让一张照片的天空变得更加鲜艳而并不希望影响地面的饱和度,我们就可以利用一个蒙版工具将地面盖住,从而只让天空的色彩发生变化。
2.4、精细处理画面
利用蒙版工具我们可以对画面执行非常精细的调整,例如在人像修图的时候,我们可以利用蒙版工具去增强鼻梁的高光、压暗鼻翼的阴影,通过这一亮一暗就可以增强面部的光影效果,如果不使用蒙版的话这是无法做到的。
3、泼辣修图的蒙版工具
泼辣修图拥有非常强大的蒙版工具,我们一共提供了六种蒙版工具,分别是:渐变调整、圆形调整、色彩调整、明度调整、深度调整、笔刷调整。其实可以发现,泼辣修图的局部调整工具就是蒙版工具,因为局部调整的本质就是去控制哪些区域受到影响,哪些区域不受到影响。这六个工具我们又可以分为五类,分别是基于位置信息的蒙版(渐变调整、圆形调整)、基于色彩信息的蒙版(色彩工具)、基于亮度信息的蒙版(明度工具)、基于深度信息的蒙版(深度工具)以及自定义区域的蒙版(笔刷工具)。
1、基于位置信息的蒙版
渐变调整与圆形调整是基于位置信息的蒙版,因为它们是基于位置关系来控制画面哪些区域受到影响,哪些区域不受到影响的。例如渐变调整是通过从上到下或从下到上等方式来控制画面的,圆形调整是通过从里到外或从外到里的方式来控制画面的,接下来我们就一一剖析这两个工具。
1.1、渐变调整
渐变调整是基于线性的关系来控制画面哪些区域受到影响的,当我们新建一个渐变调整之后,画面中会出现三条线,这三条线在默认参数下的含义是:最上面这条线以上的部分完全受到我们参数的影响,最上面这条线到最下面这条线之间的部分受到的影响逐渐减弱,最下面这条线以下的部分完全不受到参数影响。
例如现在我们把饱和度降至最低,可以看到最上面这条线以上的部分变化最为剧烈,因为这个区域100%的应用了我们的饱和度调整,而最上面到最下面这条线之间的部分变化就越来越小,最下面这条线以下的部分则完全没有影响。也就是说,最下面这条线以下的部分也就是我们所说的蒙版区域,而最下面这条线以上的部分也就是我们所说的选区区域。
在渐变调整的下方有很多的按钮,它们可以帮助我们去更加精细的控制画面,具体作用如下:
按钮一:倒影工具
利用倒影工具我们可以改变渐变调整的作用方式,让它由一边向另一边改变为两端向中间或者中间向两端。例如我们在默认参数下勾选倒影工具,这时候就会变成两条线以外的区域完全受到我们调整参数的影响,越靠近中间这条线受到的影响就越弱。
按钮二:反选工具
利用反选工具我们可以改变当前作用范围,使得我们影响的区域正好反转过来。例如原图影响的是A区域,当我们勾选反选之后就会变成除了A区域以外的其他区域完全受到影响。
如果我们在默认参数下勾选反选工具,就会由原来的:最上面这条线以上的部分完全受到我们参数的影响,最上面这条线到最下面这条线之间的部分受到的影响逐渐减弱,最下面这条线以下的部分完全不受到参数影响。变成:最上面这条线以上的部分完全不受到我们参数的影响,最上面这条线到最下面这条线之间的部分受到的影响逐渐增强,最下面这条线以下的部分完全受到参数影响。
按钮三:锁定按钮
当我们单击锁定按钮之后,我们可以锁定当前图像的效果,然后执行放大或缩小画面的操作。
按钮四:查看按钮
当我们按住这个按钮之后,画面中会出现一些红色区域,这些区域表示受到我们参数影响的区域,也就是我们前面提到的选区,而之外的区域就是不受到影响的区域,也就是我们提到的蒙版。
按钮五:对比按钮
当我们按住对比按钮之后我们可以查看调整前后的效果对比。
按钮六:删除按钮
点击删除按钮之后当前的渐变调整将会被删除。
按钮七:图层按钮
利用图层按钮我们可以基于当前渐变调整选择的画面范围叠加图层,例如我们现在作用的区域是下方的红色区域:
当我们基于当前局部整添加一个图层时,画面会变成这样:
可以发现,这时候图层替换的区域对应的就是原图中的红色区域。
1.2、圆形调整
圆形调整是基于径向的关系来控制画面哪些区域受到影响的,当我们新建一个圆形调整之后,画面中会出现一个圆圈,它在默认参数下的含义是:越靠近圆圈内部受到参数的影响就越弱,越在圆圈外部的区域受到参数的影响就越强。
例如现在我们降低饱和度,可以看到圆圈外部的色彩变化十分剧烈,而圆圈内部受到的影响则相对较小,圆心区域则完全没有受到刚才调整的影响。
在圆形调整的下方有很多的按钮,它们可以帮助我们去更加精细的控制画面,具体作用如下:
按钮一:羽化工具
利用羽化工具我们可以控制边缘的柔和程度,羽化值越高边缘越柔和,羽化值越低边缘越清晰。例如我们现在将羽化值调整到最低,这时候再降低曝光,可以很明显的发现圆圈外部的区域完全受到我们调整参数的影响,而圆圈内部的区域完全不会受到调整参数的影响,因此形成了十分清晰的明暗交界线,一般而言,我们会用比较大的羽化值以获得柔和的画面效果,但有时候为了得到一些特殊的视觉效果也会用较小的羽化值。
按钮二:反选工具
利用反选工具我们可以改变当前作用范围,使得我们影响的区域正好反转过来。例如原图影响的是A区域,当我们勾选反选之后就会变成除了A区域以外的其他区域完全受到影响。
如果我们在默认参数下勾选反选工具,就会由原来的:越靠近圆圈内部受到参数的影响就越弱,越在圆圈外部的区域受到参数的影响就越强。变成:越靠近圆圈内部受到参数的影响就越强,越在圆圈外部的区域受到参数的影响就越弱。
按钮三:锁定按钮
当我们单击锁定按钮之后,我们可以锁定当前图像的效果,然后执行放大或缩小画面的操作。
按钮四:查看按钮
当我们按住这个按钮之后,画面中会出现一些红色区域,这些区域表示受到我们参数影响的区域,也就是我们前面提到的选区,而之外的区域就是不受到影响的区域,也就是我们提到的蒙版。
按钮五:对比按钮
当我们按住对比按钮之后我们可以查看调整前后的效果对比。
按钮六:删除按钮
点击删除按钮之后当前的圆形调整将会被删除。
按钮七:图层按钮
利用图层按钮我们可以基于当前圆形调整选择的画面范围叠加图层,例如我们现在作用的区域是下方的红色区域:
当我们基于当前局部调整添加一个图层时,画面会变成这样:
可以看到,这时候图层替换的区域对应的就是原图中的红色区域。
2、基于色彩信息的蒙版
刚才我们讲解的渐变调整和圆形调整都是基于位置信息的,而接下来讲到的色彩工具则是基于色彩信息的。当我们新建一个色彩工具后,画面中会出现一个圆圈,当我们把圆圈放到不同的位置时,画面中就会出现不同的红色区域,这些区域就表示被我们选中的区域。那么色彩工具是如何确定影响范围的呢?它是把与我们圆圈中心点位置色彩相似的区域作为调整区域的,所以当我们移动圆圈的时候会有不同的区域被选中。
例如在上面这张照片中,如果我们把圆圈放到天空时,整个天空就会被选中但是地面不会,因为天空的颜色以橙色为主,而地面并不是橙色,因此地面不会被选中。
同理,如果我们把圆圈放到地面时,整个地面就会被选中但天空不会,因为地面的颜色以绿色为主,而天空不是绿色,因此天空不会被选中,这就是色彩工具的工作原理。
在色彩工具的下方有很多的按钮,它们可以帮助我们去更加精细的控制画面,具体作用如下:
按钮一:色相工具
当我们展开色相工具之后会出现一个色相条,上面有一个光标,当我们把光标移动到不同的位置时就表示选中了当前位置的色彩,例如我们把光标移动到绿色上时就会选中地面,因为地面时以绿色为主。
按钮二:羽化工具
利用羽化工具我们可以控制色彩范围的大小。当我们展开这个工具之后也会出现一个渐变条和一个白色光标,当我们向右移动光标的时候我们选择的范围就会扩大,当我们向左移动光标的时候我们选择的范围就会缩小。羽化工具控制的范围是在色相工具选择范围(或移动圆圈手动选择的区域)的基础之上进行的二次调整。
羽化值较小时选择的范围较小
羽化值较大时选择的范围较大
按钮三:半径工具
利用半径工具我们可以设定一个边界,当我们勾选该工具之后画面中会出现一个圆圈,我们影响的范围就会变成圆圈以内的与中心点色彩相似的区域。例如当我们把中心点放在地面时,整个地面会被选中,但我们勾选半径工具之后,就只有半径范围以内的地面被我们选中了,利用这个选项我们可以执行更加精准的调整。
按钮四:反选工具
利用反选工具我们可以改变当前作用范围,使得我们影响的区域正好反转过来。例如原图影响的是A区域,当我们勾选反选之后就会变成除了A区域以外的其他区域完全受到影响。
按钮五:锁定按钮
当我们单击锁定按钮之后,我们可以锁定当前图像的效果,然后执行放大或缩小画面的操作。
按钮六:查看按钮
当我们按住这个按钮之后,画面中会出现一些红色区域,这些区域表示受到我们参数影响的区域,也就是我们前面提到的选区,而之外的区域就是不受到影响的区域,也就是我们提到的蒙版。
按钮七:对比按钮
当我们按住对比按钮之后我们可以查看调整前后的效果对比。
按钮八:删除按钮
点击删除按钮之后当前的色彩工具将会被删除。
按钮九:图层按钮
利用图层按钮我们可以基于当前色彩工具选择的画面范围叠加图层,例如在下面这张这张照片中,我们选中的红色区域就会被我们的素材所替代:
红色表示选中的区域
红色区域被我们的图层替换
3、基于亮度信息的蒙版
关于明度工具我们已经在第一章第二节有详细的讲解与阐述,此处不赘述。
4、基于深度信息的蒙版
关于深度工具我们已经在第一章第三节有详细的讲解与阐述,此处不赘述。
5、基于自定义区域的蒙版
前面我们讲解了五个蒙版工具,它们基于不同的分类依据实现了对画面的分区调整,大多数情况下前面五个工具就已经足以满足我们的大部分需要,但对于某些特殊的情形,可能需要自定义程度极高的蒙版工具来实现,这就是笔刷工具。
笔刷工具的使用非常简单,当我们新建一个笔刷工具之后可以直接在照片上涂抹,被涂抹的区域就表示受到影响的区域。它的自定义程度非常高,我们完全可以按照自己的需要去控制区域,而不必受到位置、明度、深度、色彩等因素的限制。
在笔刷工具的下方有很多的按钮,它们可以帮助我们去更加精细的控制画面,具体作用如下:
按钮一:橡皮擦工具
利用橡皮擦工具我们可以擦除画面中已经选择的区域。例如在这张照片中我们已经选中了整个地面,但如果我们只希望让右侧的地面受到影响,我们就可以利用橡皮擦工具擦除左侧的区域。
按钮二:笔刷大小
利用笔刷大小我们可以控制笔刷的半径,笔刷越大就意味着单次涂抹可以覆盖的区域越多,有时候我们需要用较小的笔刷大小以获得更加精细的画面效果。
按钮三:笔刷流量
利用笔刷流量我们可以控制单次涂抹时的浓度,例如我们把笔刷流量调整为50%,然后我们涂抹出A区域,然后对A区域执行曝光 100的操作,这时候应用到A区域的效果只是曝光 50,因为我们的笔刷流量时50%。
关于笔刷流量,还有一个尤其需要注意的地方就是笔刷流量是可以叠加的,也就是说如果我们用50%流量的笔刷涂抹同一个区域两次,那么就等同于用100%的笔刷涂抹一次。
按钮四:笔刷硬度
利用笔刷硬度我们可以控制笔刷边缘的清晰程度,硬度越大边缘就越清晰,笔刷越小边缘就越柔和,一般而言我们需要较小的笔刷硬度以获得更佳的过渡效果,但有时候我们也需要较大的笔刷硬度以获得更清晰的边缘效果。
按钮五:反选工具
利用反选工具我们可以改变当前作用范围,使得我们影响的区域正好反转过来。例如原图影响的是A区域,当我们勾选反选之后就会变成除了A区域以外的其他区域完全受到影响。
按钮六:锁定按钮
当我们单击锁定按钮之后,我们可以锁定当前图像的效果,然后执行放大或缩小画面的操作。
按钮七:查看按钮
当我们按住这个按钮之后,画面中会出现一些红色区域,这些区域表示受到我们参数影响的区域,也就是我们前面提到的选区,而之外的区域就是不受到影响的区域,也就是我们提到的蒙版。
按钮八:对比按钮
当我们按住对比按钮之后我们可以查看调整前后的效果对比。
按钮九:删除按钮
点击删除按钮之后当前的笔刷工具将会被删除。
按钮十:图层按钮
利用图层按钮我们可以基于当前笔刷工具涂抹的画面范围叠加图层,例如我们首先用笔刷画出一个区域:
然后再基于我们这个选区添加一个图层的效果是这样的:
可以看到只有我们刚才的红色区域被新的图层素材替换掉了,这就是在笔刷工具中使用图层的效果。
,
免责声明:本文仅代表文章作者的个人观点,与本站无关。其原创性、真实性以及文中陈述文字和内容未经本站证实,对本文以及其中全部或者部分内容文字的真实性、完整性和原创性本站不作任何保证或承诺,请读者仅作参考,并自行核实相关内容。文章投诉邮箱:anhduc.ph@yahoo.com