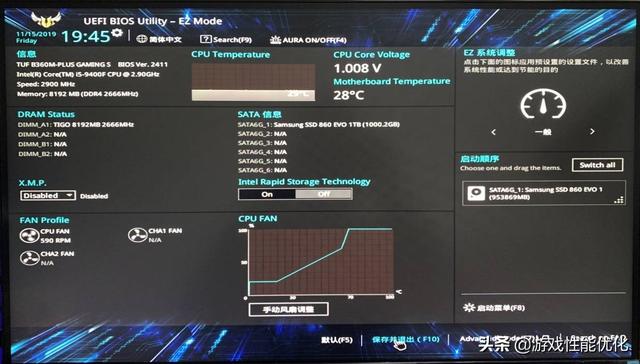数据透视表多重合并(创建动态多重合并计算数据区域的数据透视表)
为了让多重合并计算数据区域创建的数据透视表也具备随数据源的变化而更新的功能,可以事先将数据源都设置为动态数据列表,然后再创建多重合并计算数据区域的数据透视表。
运用定义名称法创建动态多重合并计算数据区域的数据透视表
示例:使用名称法动态合并统计销售记录
图13-39所示为3张各分公司分时段的销售数据列表,数据列表中的数据每天会递增。如果希望对这3张数据列表进行合并汇总并创建实时更新的数据透视表,具体操作步骤如下。

图13-39数据源
步骤1分别对“北京分公司”“上海分公司”和“深圳分公司”工作表定义命名为“北京”“上海”“深圳”,如图13-40所示。有关定义动态名称的详细用法,具体请参阅12.1节。

图13-40定义动态名称
北京=OFFSET(北京分公司!$A$1,,,COUNTA(北京分公司!$A:$A),COUNTA(北京分公司!$1:$1))
上海=OFFSET(上海分公司!$A$1,,,COUNTA(上海分公司!$A:$A),COUNTA(上海分公司!$1:$1))
深圳=OFFSET(深圳分公司!$A$1,,,COUNTA(深圳分公司!$A:$A),COUNTA(深圳分公司!$1:$1))
步骤2按【Alt D P】组合键调出【数据透视表和数据透视图向导-步骤1(共3步)】对话框,选中【多重合并计算数据区域】单选按钮,单击【下一步】按钮,如图13-41所示。

图13-41指定要创建的数据透视表类型
步骤3在弹出的【数据透视表和数据透视图向导--步骤2a(共3步)】对话框中,选中【自定义页字段】单选按钮,单击【下一步】按钮,弹出【数据透视表和数据透视图向导--第2b步,共3步】对话框,如图13-42所示。

图13-42继续创建数据透视表
步骤4在【选定区域】文本框中输入定义好的名称“北京”,单击【添加】按钮,在【请先指定要建立在数据透视表中的页字段数目】下选中【1】单选按钮,在【字段1】文本框中输入“北京分公司”,完成第一个待合并区域的添加,如图13-43所示。

图13-43添加动态名称
步骤5重复步骤4的操作,添加另外两个待合并区域“上海”和“深圳”,并将【字段1】分别命名为“上海分公司”和“深圳分公司”,如图13-44所示。

图13-44继续添加动态名称
步骤6单击【下一步】按钮,在弹出的【数据透视表和数据透视图向导--步骤3(共3步)】对话框中,为所要创建的数据透视表指定存放位置“汇总!$A$1”,单击【完成】按钮创建数据透视表。美化数据透视表,最终完成动态更新数据源的多重合并计算数据区域数据透视表的创建,如图13-45所示。

图13-45使用定义名称法创建动态多重合并计算数据区域的数据透视表
运用表格功能创建动态多重合并计算数据区域的数据透视表
示例:使用“表格”功能动态合并统计销售记录
仍以图13-39所示的3张数据列表为例。如果希望利用Excel“表格”的自动扩展功能创建动态多重合并计算数据区域的数据透视表,具体操作步骤如下。
步骤1分别对“北京分公司”“上海分公司”和“深圳分公司”创建“表格”,如图13-46所示。有关创建“表格”的方法,具体请参阅12.2节。

图13-46创建“表格”
注意:创建“表格”时,在【创建表】对话框中,必须选中【表包含标题】复选框,如图13-47所示,否则创建后的表格将会自动生成系统默认的标题行名称“列1”“列2”等,造成原有的标题名称失真。

图13-47选中【表包含标题】复选框
步骤2打开【数据透视表和数据透视图向导--第2b步,共3步】对话框中,将光标定位到【选定区域】文本框中,输入“表1”,单击【添加】按钮,在【请先指定要建立在数据透视表中的页字段数目】下选中【1】单选按钮,在【字段1】文本框中输入“北京分公司”,完成第一个待合并区域的添加,如图13-48所示。

图13-48添加动态数据区域
步骤3重复步骤2的操作,继续添加待合并的数据区域“表2”和“表3”,将【字段1】分别命名为“上海分公司”和“深圳分公司”,如图13-49所示。

图13-49继续添加动态数据区域
步骤4单击【下一步】按钮,在弹出的【数据透视表和数据透视图向导--步骤3(共3步)】对话中,为所要创建的数据透视表指定存放位置“$A$3”,单击【完成】按钮创建数据透视表,如图13-50所示。


图13-50多重合并计算数据区域的数据透视表
步骤5美化数据透视表,最终完成以“表格”方法创建的动态多重合并计算数据区域的数据透视表,如图13-51所示。

图13-51使用表格创建动态多重合并计算数据区域的数据透视表
END
,免责声明:本文仅代表文章作者的个人观点,与本站无关。其原创性、真实性以及文中陈述文字和内容未经本站证实,对本文以及其中全部或者部分内容文字的真实性、完整性和原创性本站不作任何保证或承诺,请读者仅作参考,并自行核实相关内容。文章投诉邮箱:anhduc.ph@yahoo.com