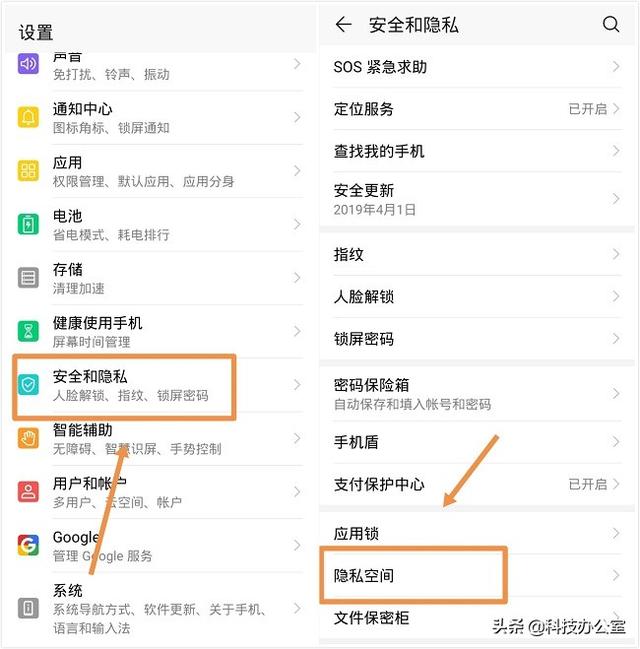excel保存文档的命令出现在菜单里(Excel的文件菜单下)
你好,我是【精通君】,今天又是你我深度学习的一天。
今天是Excel课程的第2课,请【关注】我的账号,方便随时查阅其他章节的课程。
昨天我们一起学习了“Excel的文件选项功能【信息】选项设定策略”;今天我们一起
来学习“Excel的【文件】菜单下【新建】和【打开】选项设定时的注意事项”。

1、打开Excel,找到页面上方的一行横向的菜单,并找到【文件】菜单,单击它,如下图所示。

2、单击【文件】之后,我们会得到如下图这样的一个页面,找到【新建】选项,如下图所示。

3、单击【新建】,得到如下图所示的页面,默认会新建一个【空白工作簿】。

4、当然,Excel也给我们提供了一些模板,比如我们将刚刚的页面向下滑动,就可以看到许多模板样式,我们选中一个来看看效果,比如我们选中【具有季节性插图的任意年】,如下图所示。

5、单击【具有季节性插图的任意面】,就会得到如下一个【对话框】,单击【创建】,模板就会下载下来,如下图所示。

6、模板下载完成后,就会在表格页面展示出来,如下图所示。

需要提醒的是,微软为我们提供的模板虽然载入比较方便,但是具体使用的时候只是能够起到借鉴的作用,直接拿来用往往不合适,所以我们一般还是新建空白工作簿来使用。
二、【打开】选项设置时的注意事项1、回到【文件】菜单下,找到【打开】选项,单击它,如下图所示。

2、单击【打开】选项,就会得到如下图的页面。这里我们最常用的就【最近】和【浏览】两个功能。那个被我用椭圆隐去的是个人office账号,如果你的office是正版的就有这个账号。

3、我们先来看【最近】功能,单击【最近】,你就可以在此页面右侧找到自己最近用过或者打开过的Excel文档以及对应的时间,把鼠标放在某个文档上面,你会发现有两个功能分别是【分享】和【将此项目固定到列表】的按钮,如下图所示。

4、如果我们对某个文档执行【将此项目固定到列表】功能的话,你会发现,这个文档会被固定到上方的【已固定】栏,那么就意味着,不论以后我们打开多少个文档,它永远都会在最上方,方便我们找到,如下图所示。

5、再来看【浏览】功能,单击【浏览】,你就可以搜索或者寻找电脑当中某个位置的文档并打开它,如下图所示。

6、【打开】右侧的【OneDrive-个人】是微软开发的一个交互功能,可以把我们的文档上传的云端,但是这个功能如果要实现需要office的账号,没有账号是实现不了的。
7、【打开】右侧的【这台电脑】是指把文件传到我们电脑上的某个指定尾椎,如下图所示。

8、【打开】右侧的【添加位置】将我们的文档传输到【OneDrive】或者【OneDrive for Business】上,这是需要付费的,我们一般不会用到,如下图所示。

好的,今天的课就讲到这里,课程中不太明白的地方,大家可以给我留言,我看到留言之后必定一一回复解决。
今天又是深度学习的一天,我们一起提升,让自己在变大变强的道路上砥砺前行!明天再见!
,免责声明:本文仅代表文章作者的个人观点,与本站无关。其原创性、真实性以及文中陈述文字和内容未经本站证实,对本文以及其中全部或者部分内容文字的真实性、完整性和原创性本站不作任何保证或承诺,请读者仅作参考,并自行核实相关内容。文章投诉邮箱:anhduc.ph@yahoo.com