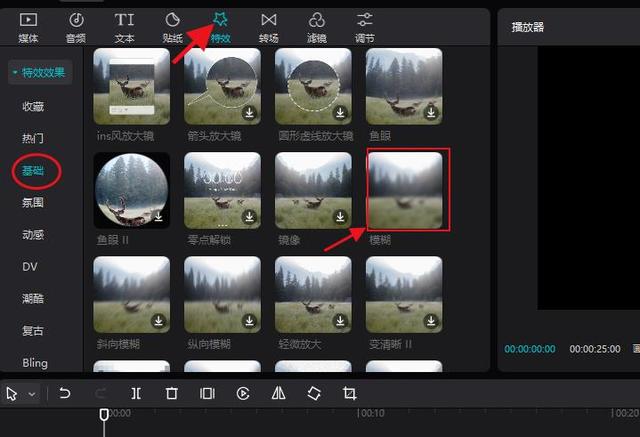如何安装双系统教程(原创最简单最快的双系统安装方法)
有不少朋友在微信公众号中问我怎么安装WINDOWS双系统,那今天就来讲讲我最常用的安装方法。在我还没学会怎么安装之前,也觉得能够在电脑上装两个系统甚至三四个系统是件了不起的事情,直到自己也学会后才发觉原来是那样简单。而后来我也陆续学会了几个不同的安装方法,有的简单,安装也快,有的比较麻烦,又耗时,今天讲一种我认为最快安装方法,之所以说它快,是因为要用到的都是GHOST版的系统,也不需要借助光驱。
以WIN10 WIN7为例,假设电脑已经装好了WIN10,要另外加装一个WIN7,怎么做呢?
1,(1)假设我已经把WIN10装在了C盘,然后进入PE系统,打开DG工具,接下来你可以直接把WIN7装在D盘,但是假如D盘里面有资料或者只想分15G做WIN7的系统盘,可以对D盘进行拆分

(2)如下图所示,右键D盘点“拆分分区”
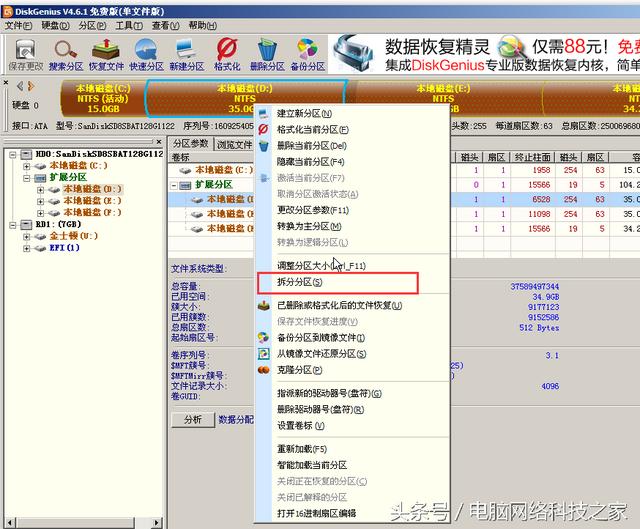
2,按下图所示输入“分区后部的空间”为15G和选择“建立新分区”,然后点击开始

3,拆分好后重启电脑,再次进入PE打开DG工具,可以看到已经多出了一个15G的E盘,右键E盘把它设为主分区,下面的状态呈灰色说明已经是主分区了,总之大家要注意,以后不管装单系统还是双系统,系统盘一定要设置为主分区,才能正常启动

4、然后打开“GHOST克隆”工具,把ghost版的WIN7系统安装在E盘中,这里就不细说了,跟平常安装系统一样的

5,下面这个地方一定要选好,不要搞错了

静静地等它走完

6、进度条走完后回到桌面,打开“WIN引导修复”工具,点击“自动修复”

7,显示修复成功,重启电脑

8,然后就可以看到有两个系统菜单项可以选,接下来的都很简单,我就不啰嗦了

用这个方法有一个好处,就是不用按照版本的高低来安装,可以从高版本到低版本,也可以从低版本到高版本。如果有安装XP系统的话,那么一定要把XP系统盘设置为激活分区,不然会出错。
更多电脑教程(硬盘坏道修复,电脑各种疑难杂症,苹果电脑系统安装,电脑蓝屏花屏处理,电脑中毒解决,Linux系统安装等等)整理放在我的微信公众号xiaobindiannao,欢迎观看。
,免责声明:本文仅代表文章作者的个人观点,与本站无关。其原创性、真实性以及文中陈述文字和内容未经本站证实,对本文以及其中全部或者部分内容文字的真实性、完整性和原创性本站不作任何保证或承诺,请读者仅作参考,并自行核实相关内容。文章投诉邮箱:anhduc.ph@yahoo.com