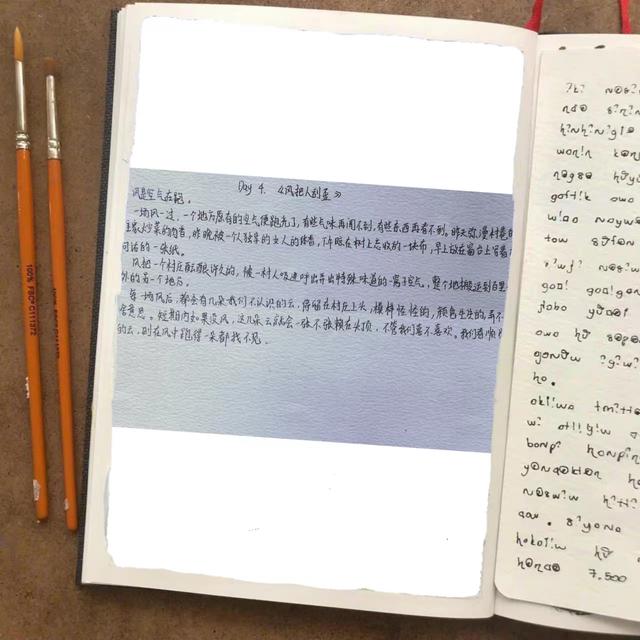office365解说(你与PPT大神只差一个Office365)
以前老有朋友推荐Office365给小编,于是抱着试一试的态度,安装后尝试了一番,这次分享一下这软件还挺吸引人的,那到底Office365哪一点吸引了我?
以往在制作PPT的时候,我们几乎不可避免要插入各种图标,这时候就要去各种资源网站搜索,像:
千图网:
http://www.58pic.com/

这是一个比较全面的资源库,所以里面的icon是非常多的,当我们需要精准搜索的时候就要花比较多的精力。
而且,我们从这里下载的icon一般要用AI或者PS打开再导入到PPT里面,如果不是的话只能下载不能修改颜色的PNG格式。
最大缺点就是如果你不是会员,一天只能下载一次……
Easyicon:
https://www.easyicon.net/

这是我第一个认识的icon网站,里面真的各种icon都有,而且还可以根据颜色、热度和尺寸进行筛选。
Easyicon提供SVG格式下载,这种格式可以不借助第三方软件直接插入到PPT中,算是让人比较舒服的一点。
但这个图标库的风格不统一,而且部分图标让人感觉非常过时了:

有种以前看3D小人的感觉
阿里巴巴矢量图标库:
http://www.iconfont.cn/

相比起Easyicon,阿里巴巴图标库可以说是有过之而无不及,里面的icon不仅制作精美,而且风格还算比较统一。
同时这个图标库提供主流的SVG、AI和PNG格式下载,关键还不限下载次数,可以说是非常良心。
当然,除了上面说到的网站,我们还可以用PPT插件去下载icon,像Islide插件,但不管是插件还是网站,外置的东西始终要借助第三方,难免存在不稳定和修改困难的小毛病。
在Office365中,终于自带插入图标功能了,只要我们点击选项卡“插入”——图标,就可以使用Office365提供的图标库:

可以看到,Office365自带的图标库已经帮你仔细分类了,而且风格都很统一,虽然每个类别里面涵盖的图标看着不是很多,但用来应付一般的PPT制作已经是完全足够。
而且这些图标都是增强型图元文件格式的,插入后我们只需要右键取消两次组合就可以自由编辑这些icon,包括填色:

同时,在Office365中,对于SVG格式图标的操作还新增了一个功能叫“转换为形状”。

SVG格式图标虽然能够直接插入到PPT中,但我们无法通过取消组合去得到每个组成部分,也就是说我们不能调整图标的颜色等属性。

但有了“转换为形状”这个功能后,我们只需要选中SVG图标,点击选项卡“格式”——转换为形状,或者右键图标——转换为形状,这时候弹出一个对话框,我们点击确定后,取消组合,就可以修改图标的每个部分了:

排版永远是我们做PPT不还能回避的话题,为了让整个版面看起来舒服,我们经常要去参考别人的排版,然后还要耗费了大量的时间和精力去模仿。
而在Office365中,新功能“设计灵感”则可以有效帮助我们解决这个问题:

我们只要插入图片、文本或者图表,点击选项卡“设计”——设计灵感,界面右手边就会出现一栏“设计理念”:

我们看到设计灵感会提供一些版式方案让我们选择,如果是对文本使用设计灵感,还会提供一些类似图示的排版,我们只要选择一个版式然后美观一下就可以了,省时省力。
当然,现阶段的设计灵感还不够成熟,设计库提供的版式参考有限,而且还欠缺点美感,但我们有理由相信微软在后面的更新会做得更好,更何况,现阶段我们还有——
没错,就是Piti插件:
只要我们点击PPT智能生成,选择内文,就有珞珈大大多年的内页排版精华让我们选择了,是不是很棒棒呢?
平滑,我想大家对这个词语不会那么陌生,它是一个动画效果,但更准确的说是一个页间切换效果。
平滑效果就在选项卡“切换”下,我们多多少少会看过很多关于平滑神奇玩法,比如:



这些动画看起来简洁又炫酷,但都只用到了平滑效果。如果我们只用16版Office,可能就要用很多动画组合才能够完成这么好看的动画了。
在没有平滑切换之前,以往的动画基本都是只作用于一个对象,很少有多个对象之间的变化联动。
而平滑切换则是让对象之间自动实现类似于“补间”的效果:
除了形状之间的变化,平滑切换还可以和PPT的图片裁剪功能完美结合起来,比如刚才看到的数字滚轮效果和人物切换介绍效果,都是使用了平滑 图片裁剪功能。
简单介绍下这个组合技能,其实图片裁剪在平滑中的作用就像一个遮罩,平滑切换会根据图片不同裁剪位置自动补充中间过渡部分,比如我现在插入一张图片:

我要介绍这张图片的几个人物,我先复制粘贴这页PPT,在第二页PPT中用裁剪功能把第一个要介绍的人物头像裁剪为1:1的圆形:

这时候给第二页PPT添加一个平滑效果:

这时候可以看到,图片的裁剪效果就在动画中显示出来了,但好像缺乏点圆滑。
这时候我们对第一张图片也使用裁剪功能,同样是1:1圆形,但要把裁剪区域放大到整张图片的尺寸,这样就不会有像矩形裁剪成圆形的效果了:

当你要做多个人物介绍的时候,只需要把第二页PPT多复制粘贴几次,更改下裁剪的位置就好了。
是不是很简单呢?
以往要做这样的遮罩动画要用很多路径动画的组合,还要不断调整遮罩的大小才能够实现,如今只需要一个平滑效果就解决问题了。
当然,平滑切换动画不仅仅只有这种玩法,可以说,现在平滑切换是PPT中最具有开发潜力的动画。
我们都知道,PPT作为一款演示工具,逻辑是它的核心,在没有缩放定位的时候,我们表达逻辑一般都是用SmartArt提供的图示去陈列观点。
明显仅靠SmartArt是远远表达不了演示所需要的逻辑性,而且往往在图示的情况下,我们碍于排版问题很难顾及逻辑的完整性和每个关键点的介绍到位:

所以人们通常在这个时候会选择能结合思维导图和动画的Prezi。
但现在,Office365也有这个功能了,它叫做“缩放定位”:

缩放定位最基本的玩法就是跳页展示,也就是我们可以把后面若干页都以一个缩略图的形式放在一页PPT上,只要点击缩略图,就可以直接跳到页了:

缩放定位还有更高级的玩法,那就是像Prezi那样的知识树缩放:

要想做到这么酷炫的效果也不难,我们首先做好知识树放在第一页PPT(知识树分辨率越高越好):

然后我们根据需要缩放的次数插入若干张空白的PPT,这里我想缩放7次,所以插入了7张:

我们回到第一张PPT,点击选项卡“插入”——缩放定位——幻灯片缩放定位,勾选幻灯片2,点击插入,这时候出现了一个幻灯片2的缩略图:

这就是我们第一次要缩放的动画,我们可以对这个缩略图进行调整大小和位置,放到我们要缩放的位置上,然后点击选项卡“格式”——缩放定位背景,这时候缩略图变成无边框无填充的状态:

检查一下动画效果,OK了就继续重复上面的步骤,对其他位置进行缩放定位。
要注意的是,最后一个缩放动画要返回到主页的话,就要勾选选项卡“格式”——返回到缩放,这样才完成循环:

要说Office365哪个功能最让人叹为观止,我想就是3D模型。
在选项卡“插入”,我们会发现3D模型,这意味着,以后我们用PPT就可以轻松做出一些敲漂亮的产品展示效果了:

因为3D模型在PPT中是可以随意缩放大小和旋转角度的,所以像这样的产品展示效果,只要用结合平滑切换就可以做到了。
现阶段Office365支持插入3D模型的格式还是非常多的,主要有这五种:
.FBX
.OBJ
.3MF
.STL
.GLB
我们也很容易从网上找到各种3D模型资源,但在这里小醒目推荐大家到这几个地方去找:
模型网:
http://www.cgmodel.com/

这个网站免费模型比较多,但要找到好看的会有种沙里淘金的感觉,不过里面关于科技类型的模型总体还是非常好看的,大家可以去下载尝试一哈。
Free3D:
https://free3d.com/

这是国外一个3D模型网站,虽然是国外,但我们不需要通过科学上网就可以查看。
最重要的是,里面的免费模型非常多,质量也很不错,唯一缺点就是毕竟国外网站,在加载速度上还是稍微迟钝了点哈哈。
画图3D:
https://www.remix3d.com/
这其实不是一个网站,而是Windows 10系统自带的一个画图工具,在开始程序里面就可以找到了:

打开之后,我们看到有个选项叫3D形状,里面提供了一些预设方案给大家,我们选择一个模型,调整了大小、颜色之后,可以另存为3D模型格式文件,而且不管存哪种3D格式,都可以完美插入到PPT中。
当然,如果只是这么简单的3D模型肯定不会拿出来推荐,之所以推荐这个工具,是因为画图3D里面还有一个资源库:

如果没有这个按钮
那就去电脑系统的地区设置修改为其他地方
这个资源库其实是微软公司的3D模型库,里面有非常多好看而且免费的3D模型,因为是微软公司的,我想后面Office365的更新中应该会直接植入到PPT中,想想就刺激:

相信看到这里的你多少会被Office365的新功能打动,其实这些新功能操作起来很简单,甚至很多平时我们看起来很复杂很华丽的动画都能用这些新功能一键完成。
所以你和你眼中“大触”的差距,可能就只是一个版本问题。
这期的分享就到这里,如果你还有什么有趣的PPT玩法也可以在后台留言哦,我们下期再见~
最后,如果你是个在校大学生的话,可以注册一个EDU教育邮箱,成功通过教育邮箱验证后即可获得永久使用的正版Office 365(教育版)。
免责声明:本文仅代表文章作者的个人观点,与本站无关。其原创性、真实性以及文中陈述文字和内容未经本站证实,对本文以及其中全部或者部分内容文字的真实性、完整性和原创性本站不作任何保证或承诺,请读者仅作参考,并自行核实相关内容。文章投诉邮箱:anhduc.ph@yahoo.com