cad快捷键命令栏怎么调(如何正确使用cad中的辅助命令)
在状态栏中我们可以看到很多辅助功能,首先点击一下状态栏到自定义设置,然后就可以看到各种各样的功能,这里可以先尝试选择栅格捕捉模式、正交极轴、对象捕捉以及二维对象捕捉,这些也是今天要重点讲解的功能。
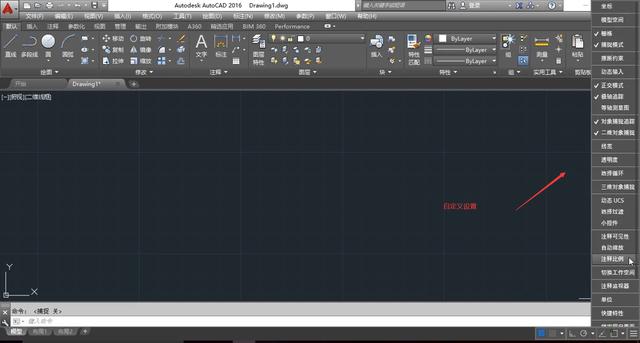
在新手CAD制图中经常会使用的到我们的栅格模式,实际上就是对我们可以在CAD界面中看到这些小的正方形大进行精确的捕捉。也是可以给我们直观的提供一个位置和距离的参照。大家可以看到栅格旁边的捕捉模式,捕捉模式可以搭配上次我写到的辅助功能。

选择辅助功能后,可以在绘图区任意点击一个工具,比如说直线,这时候移动我们鼠标光标非常慢,它会卡在这些栅格的这些点会慢慢的来选择。就是他自动会捕捉删格的点,方便我们来绘制一些图形。
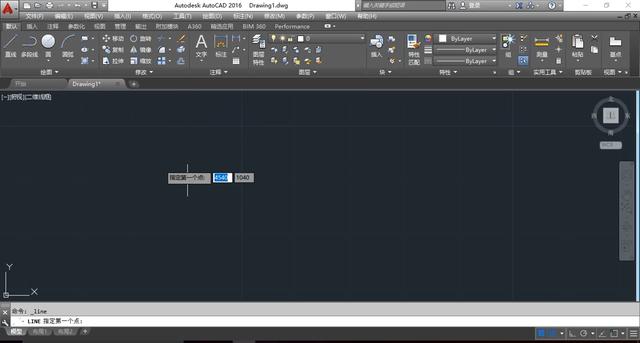
如果我们需要绘制一个正方形,大可以快速捕捉删格这些点来绘制,在我们捕捉模式的右侧,大家可以看到有个小三角形,点击之后,会被分为极轴捕捉,栅格捕捉和捕捉设置。在这三个方向进行精确的捕捉,极轴捕捉是指在我们设定今天的角度之后,可以在极轴方向那进行捕捉。

这是我们的网格设置,可以对删格和捕捉模式进行一定的设置。首先我们看一下栅格中实际上是一个大的正方形,里面包含5*5的小正方形。我们一个正方形的间距,实际上也就是单位10*10一一个大的方形大相当于50*50。这里我们设置一下这个捕捉间距。假设设置成50,他是等比的,然后再点击绘图工具。我们任意点击一点,它是直接对我们这个大的正方形的点来进行捕捉。也就是50*50。

在我们以后绘图当中,如果需要对这些进行设置,可以直接在我们的草图设置里点击之后进行设置。同样栅格的大小也可以进行设置。我们初始的三个大小是10*10的小方格。我们也可以对大家进行进行了调整。比如说100*100,或者我们一些需要的数据进行调整,就可以进行删格的使用,如果认为小的方格并不是很舒服。我们在制图过程中可以对他进行关闭,我们也可以直接输入一些命令进行调整。

第三个命令正交。首先呢我们打开正交功能关闭。那其他的辅助功能我们选择直线工具。然后在绘图区点击一点,我们移动鼠标可以看到只限下一点,只可以在我们的水平或者垂直方向进行确认。鼠标实际上只可以选择一个方向,并不可以拿准确的点击一点。也就是说,我们打开正交功能后,他会方便我们在一个水平或者垂直的方向进行作图。
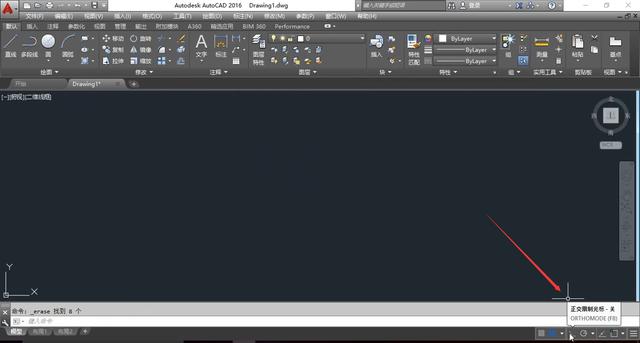
下面我们打开一下极轴功能。点击之后大家可以看到,当我们打开极轴功能,那三交模式会自动关闭。点击我们的正交极轴会关闭。也就是说这两个功能我们只可以打开其中的一种。打开极轴模式之后,同样选择一条直线给演示一下,点击一点,大家可以看到,当鼠标移动在零度的时候,会出现一条绿色的辅助线,移动到九十多大,同样也会出现一条弹。

我们的鼠标还是可以任意去确认一点。我们看一下我们集中模式的这个右下角有一个小三角号。点开之后,大家可以看到当前我们选择的是一个九十多的增量角。同样我们可以选择其他的,比如说我们选择十八度的,我们现在一条直线点击一下,在零度那会出现一条辅助线。十八度,大家可以看到,同样也会出现一条辅助线。同样十八度的倍数呢都会出现一条辅助线来帮助我们做图。也就是说,打开极轴模式之后,可以方便我们去设定一些我们常用的角度来快速制图。我们再点击一下这个小三角。大家可以看到有一个追踪设置。点击之后,我们来到草图设置极轴追踪。我们大家可以对我们的增量角进行选项和设置,同时有一角我们打开之后,在附加角中,设置一个角度。比如说四十四度,我们经常会使用到这个角度的话,也就是说我们大家都可以设置出来。点击确认之后,我们绘制任何一条直线,可以看到四十四度这条辅助线。

首先点开对象,捕捉对象捕捉。那可以说是使用最广泛的一种辅助绘图工具。点开之后可以对我们的绘图对象可以捕捉它的一些特殊点。比如说端点啊终点之类的。这里我们先点开对象捕捉的右下角三角号。
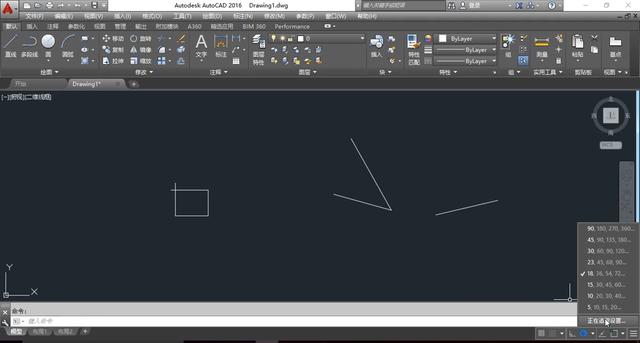
点开之后,大家可以看到有很多的点,我们这里先给大家讲一下端点。点击我们的端点,打开这个端点后,我们点开我们的对象捕捉功能。大家可以看一下,现在点开之后,我们绘制一条直线的。当我们这光标移动到这个一条一条直线的端点上的时候,大家可以看到有一个绿色小方框,他就会自动捕捉我们这条直线的端点。
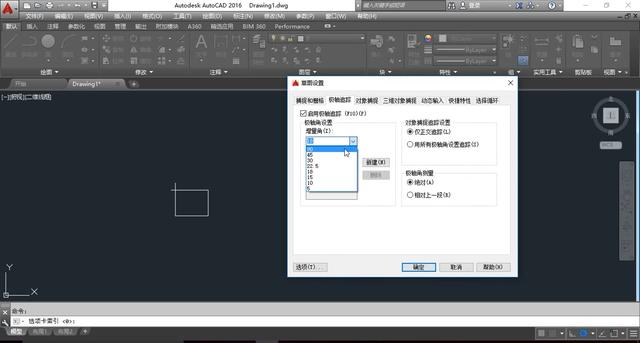
那大家可以看一下端点,那一般作用于我们的直线多段线和圆弧上。这里我们再点击一下我们的对象捕捉设置,给大家选择一下我们经常使用的点。因为这些点建议大家不要全部选择,这样会对我们捕捉一些特殊点产生误导。

这里大家给大家选择一下我们的终点,然后圆心还有我们的相线点和我们的垂足和缺点。然后我们先看一下终点,我们选择一个直线工具。当我们的鼠标光标移动到这条直线上,大家可以看到这里就会出现一个三角形,就是我们直线的终点。大家再看一下移动到这条直线也会出现一个终点。终点也同样用于我们的直线多段线圆弧和一些三维图形中。下面我们再看一下我们的圆心。首先那我们绘制两元回车再重复命令,再绘制一个假设现在我们需要画一条直线,连接两个圆心。这里我们选择直线工具。当我们的鼠标光标移动到我们的原上的时候,大家可以看到我们的原先就显示出来我们点击圆心,然后鼠标光标移动到另一个圆上。

大家有没有注意到,当我们的直线命令,移动到圆上时,不只出现了我们的圆心,同时也出现了两个点,这就是我们的象限点。象限点,它一般出现在我们的圆和我们的圆弧,还有椭圆弧和椭圆上。他那一般是指我们这个圆的最高和最低的这两个点,还有最宽的这两个点。

最后再看一下我们的切点。这里我们在对象捕捉中是打开我们切点的功能。然后假设现在需要给两个圆做一条切线,我们选择我们的直线。大家可以看到这个时候,我们移动我们的直线命令到远的时候,上面只显示了我们的下线点,并没有显示我们的切点。
这是为什么呢?因为之前给大家提到过,有些功能,我们打开它会对我们产生误导。同时他也会覆盖一些功能。这里我们把象限点关掉,然后把其他功能关掉,打开我们的切点,再选择直线。这里提示了切点,我们点击之后再点击一下,就可以做两条切线。
这里提醒一下大家,在我们使用对象捕捉功能的时候,尽量选择一些我们常用的点。其他不用的点,尽量在单独使用的时候再打开它。最后我们再了解一下我们的垂足点。这里我们先关闭一下其他的功能。

先绘制一条直线,假设我们要对这条直线绘制一条垂线,先绘制一个点,然后当我们的鼠标光标移动到这条直线上的时候,大家可以看到这里出现一个小的三角形,这个点实际上是我们这条直线的终点,并不是我们的锤点。然后我们再移动一下鼠标,大家可以看到当移动到这个点的时候,出现了一个垂直点。点击之后,我们这边来确认一下,我们来看一下这条直线的角度。大家可以看一下它是九十度的直角。这就是对向捕捉功能了。
对象捕捉追踪对象捕捉追踪。
首先我们先不打开它,绘制一个矩形,打开一下正交功能。大家可以想到,当我们绘制第三条直线的时候,是无法确定他第一条直线的长度。我们这个时候,不好捕捉他,我们打开一下我们的对象捕捉追踪。然后把鼠标光标移动到第一条直线上的端点,可以看到第一条直线的端点有一个十字光标,他是一个绿色的标记,我们把它向下移动。

这个时候就会出现一条辅助线。我们点击之后,再把它连接连接到一起就可以。也就是说对象捕捉追踪,那会对我们追踪的这个点提供一个辅助,提供那一个水平或者垂直的辅助线,让我们在这个辅助线上的来完成绘图。
自定义命令设置:
①栅格(Ctrl G)
②捕捉(Ctrl B)
③正交(Ctrl L)
④极轴(Ctrl U)
⑤对象捕捉(F3)
⑥对象追踪(F11)
,免责声明:本文仅代表文章作者的个人观点,与本站无关。其原创性、真实性以及文中陈述文字和内容未经本站证实,对本文以及其中全部或者部分内容文字的真实性、完整性和原创性本站不作任何保证或承诺,请读者仅作参考,并自行核实相关内容。文章投诉邮箱:anhduc.ph@yahoo.com






