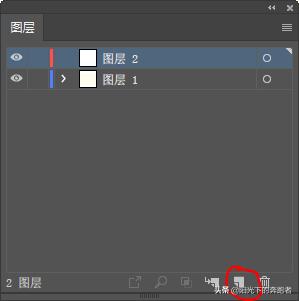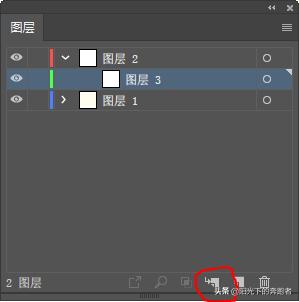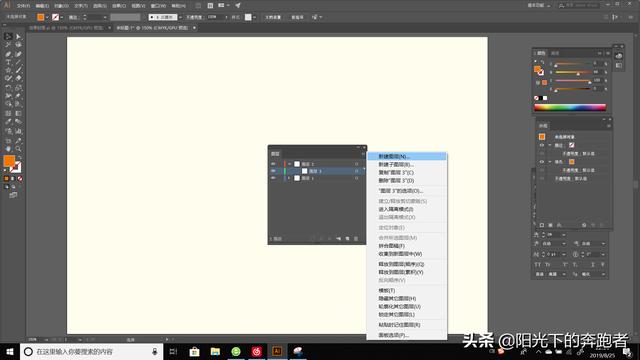illustrator创建好的图如何填充(详解在Illustrator怎样创建图层和子图层)
今天的AI基础教程,我们继续来讲解Illustrator“图层”的相关操作。今天,我们要讲的是图层的创建方法。
在Illustrator中,当我们新建了一个文档后,就默认创建了一个图层。不管你的文档中有多少个画板,所有的对象都是在一个图层中。
那么,该如何创建新图层呢?
我们选择“窗口”-“图层”,打开“图层”面板。如果想在某个图层的上方新建图层,需要单击该图层名称以选中该图层,然后单击“图层”面板中的“创建新图层”按钮。
如果想要在选定的图层内创建子图层,可以单击“图层”面板中的“创建新子图层”按钮。
除了单击“图层”面板下方的创建按钮,还可以在“图层”面板的菜单中选择“新建图层”或“新建子图层”命令来创建相应的图层。
以上我们详细介绍了Illustrator创建图层和创建子图层的方法,相信看完以后你一定有所收获。
Illustrator基础教程持续更新中,如果你想了解更多和设计相关的内容,欢迎关注我的头条号!
,
免责声明:本文仅代表文章作者的个人观点,与本站无关。其原创性、真实性以及文中陈述文字和内容未经本站证实,对本文以及其中全部或者部分内容文字的真实性、完整性和原创性本站不作任何保证或承诺,请读者仅作参考,并自行核实相关内容。文章投诉邮箱:anhduc.ph@yahoo.com