excel基本操作第一课(系统地学习Excel第07课)
第一章目录:Excel入门基础
第二章目录:操作工作簿
上一篇:06-Execl的数据共享
本篇内容结构如下:

本篇在章节中的位置
工作簿概述电脑硬盘中,扩展名为.xlsx的文件就是Excel工作簿文件,它是用户执行Excel操作的主要对象和载体。用户使用Excel创建的数据表格、在表格中进行编辑以及对表格进行的保存等操作,都是在工作簿对象上完成的。

Excel工作簿文件
双击工作簿文件,将启动Excel显示软件的工作界面打开同一个工作簿窗口。在Windows系统中,用户可以同时打开多个工作簿窗口。如果把每个打开的工作簿窗口比作书本,那么工作表就类似于书本书的书页,它是工作簿的组成部分。

工作簿的英文为Wordbook,而工作表的英文为Wordsheet,其含义也就是书本和书页的意思。书本中的书页可以根据需要增减或者调整顺序,工作簿中的工作表也可以根据需要增加、删除或移动位置。
1.基本操作Excel工作簿的基本操作归纳如下:

工作簿的基本操作
在Excel中,用于存储并处理工作数据的文件被称为工作簿,它是用户使用使用Excel进行操作的主要对象和载体。熟练掌握工作簿的相关操作,不仅可以在工作中保障表格中的数据被正确地创建、打开、保存和关闭,还能够在出现特殊情况时帮助我们快速恢复数据。
7.1 创建工作簿在任何版本的Excel中,按下Ctrl N组合键可以新建一个空白工作簿。除此之外,我们还可以使用以下几种方法创建新的工作簿。
方法1:在Excel启动界面中创建启动Excel软件后,在软件的启动界面中单击【空白工作簿】选项。
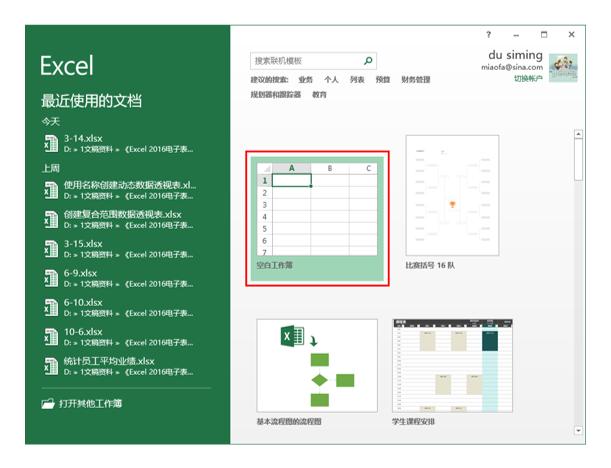
选择【文件】选项卡,在弹出的菜单中选择【新建】选项,然后在显示的选项区域中选择【空白工作簿】图标或任意一种工作簿模板,也可以创建新的工作簿。

在安装了Excel软件的Windows系统中,会在鼠标右键菜单中自动添加一个【新建Microsoft Excel工作表】命令,用户在Windows系统桌面或文件夹窗口中右击鼠标,从弹出的菜单中选择【新建】|【新建Microsoft Excel】命令,可以创建一个新的Excel工作簿文件,双击该工作簿文件可在Excel工作界面中将其打开。

在创建工作簿后,工作簿需要经过保存才能成为电脑磁盘中实际存在的文件,用于以后的编辑和读取。在日常工作中,养成良好的保存工作簿习惯,可以有效避免因为各种电脑故障或停电故障造成的数据损失。
保存工作簿的常用方法有以下几种。
- 在功能区中选择【文件】选项卡,在打开的菜单中选择【保存】或【另存为】选项。

- 单击窗口左上角快速访问工具栏中的【保存】按钮。
- 按下Ctrl S组合键。
- 按下Shift F12组合键。
此外,经过编辑修改却未经过保存的工作簿在被关闭时,将自动弹出一个警告对话框,询问用户是否需要保存工作簿,单击其中的【保存】按钮,也可以保存当前工作簿。

Excel中有两个和保存功能相关的命令,分别是【保存】和【另存为】,这两个命令有以下区别:
- 执行【保存】命令不会打开【另存为】对话框,而是直接将编辑修改后的数据保存到当前工作簿中。工作簿在保存后文件名、存放路径不会发生任何改变。
- 执行【另存为】命令后,将会打开【另存为】对话框,允许用户重新设置工作簿的存放路径、文件名并设置保存选项。

在上图所示【另存为】对话框的【文件名】文本框中用户可以为工作簿命名,新建工作簿的默认名称为“工作簿1”,文件保存类型一般为“Microsoft Office Excel工作簿”,即以.xlsx为扩展名的文件。
单击【另存为】对话框中的【保存类型】按钮,用户可以自定义工作簿的保存类型。

在【另存为】对话框左侧的列表中,可以切换保存工作簿的文件夹。
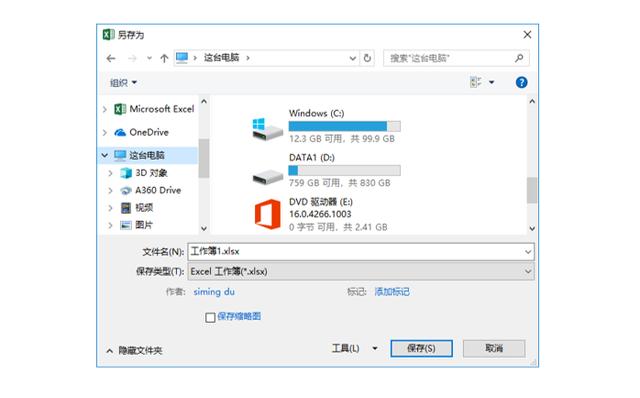
在【另存为】对话框顶部的地址栏中,用户可以查看当前文件夹的路径,并通过【返回】 ←、【前进】→ 和【上移】按钮→ ,调整对话框当前选中的文件夹。

在【另存为】对话框右上方的搜索栏中,用户可以通过输入关键字,搜索当前选中文件夹中文档。

单击【另存为】对话框右上方的【更多选项】按钮 ▼,从弹出的下拉列表中用户可以选择对话框中文件夹和文件的查看方式(包括大、中、小图标和列表等方式)。

选择【另存为】对话框左下角的【隐藏文件夹】选项,可以隐藏对话框中显示的文件列表(再次选择【隐藏文件夹】选项则恢复)。

在上图所示的【另存为】对话框中,用户可以通过在“作者:”、“标记:”、“标题:”和“主题:”等文本框中输入相应的内容,为Excel工作簿设置属性说明。
在为工作簿设置属性说明信息后,单击【保存】按钮保存工作簿。用户可以通过右击工作簿文件,在弹出的菜单中选择【属性】命令,在打开对话框的【详细信息】选项卡中查看设置的信息内容。

此外,若选中【另存为】对话框中的【保存略缩图】复选框,可以在保存工作簿同时,在工作簿文件上保存工作簿内容略缩图。
使用更多工作簿保存选项在保存工作簿时打开的【另存为】对话框底部单击【工具】下拉按钮,从弹出的列表中选择【常规选项】选项,将打开如下图所示的【常规选项】对话框。

在【常规选项】对话框中,可以使用多种不同的方式将工作簿保存。例如:
- l 设置在保存工作簿时生成备份文件:在【常规选项】对话框中选中【生成备份文件】复选框,然后单击【确定】按钮。返回【另存为】对话框单击【保存】按钮,则可以设置在每次保存工作簿时自动创建工作簿备份文件。

- 在保存工作簿时设置打开权限密码:打开【常规选项】对话框后,在【打开权限密码】文本框中输入一个用于打开工作簿的权限密码,单击【确定】按钮。打开【确认密码】对话框,在【重新输入密码】文本框中再次输入工作簿打开权限密码,然后再次单击【确定】按钮。此时,返回【另存为】对话框,单击【保存】按钮将工作簿保存即可为工作簿设置一个打开权限密码。再次打开工作簿必须输入密码。

- 在保存工作簿时设置修改权限密码:在保存工作簿时为工作簿修改权限密码方法与设置打开权限密码的方法类似。

- 以“只读”方式保存工作簿:打开【常规选项】对话框后,选中【建议只读】复选框,然后单击【确定】按钮。返回【另存为】对话框,单击【保存】按钮将工作簿保存后,双击工作簿文件将其打开时将打开如下图所示的提示对话框,建议用户以“只读方式”打开工作簿。

在电脑出现意外情况时,Execl中的数据可能会在用户不经意间丢失。此时,如果设置了Execl“自动保存”功能可以减少损失。
设置Excel自动保存工作簿的方法如下。
<1>选择【文件】选项卡左下角单击【选项】选项,打开【Excel选项】对话框,选择对话框左侧的【保存】选项卡。

<2>在上图所示对话框右侧选项区域的【保存工作簿】选项区域中选中【保存自动恢复信心时间间隔】复选框(默认为选中状态),即可启用“自动保存”功能。在右侧的文本框中输入10,可以设置Excel自动保存的时间为10分钟。
<3>选中【如果我没保存就关闭,请保留上次自动保留的版本】复选框,在下方的【自动恢复文件位置】文本框中输入需要保存工作簿的位置。

<4>最后,单击【确定】按钮关闭【Excel选项】对话框即可。
在设置“自动保存”工作簿时,用户应了解以下几条原则:
- 只有在工作簿发生新的修改时,“自动保存”功能的计时器才会开始启动计时,到达指定的间隔时间后发生保存动作。如果在保存后没有新的编辑修改产生,计时器不会再次激活,也不会有新的备份副本产生。
- 在一个计时周期中,如果用户对工作簿执行了手动保存,计时器将立即清零。
- 如果用户要使用自动保存的文档恢复工作簿,可以在上面实例的步骤3设置的【自动恢复文件位置】文件夹路径双击工作簿文件实现,默认路径为:
C:\Users\dsm\AppData\Roaming\Microsoft\Excel\
除此之外,当计算机意外关闭或程序崩溃导致Excel被强行关闭时,再次启动Excel软件将打开【文档恢复】任务窗格,在该窗格中用户可以选择打开自动保存的工作簿文件(一般为最近一次自动保存时的状态),或工作簿的原始文件(最后一次手动保存时的文件)。
7.3 打开工作簿被保存的工作簿在电脑磁盘上形成文件,用户使用标准的计算机文件管理操作方法就可以对工作簿文件进行管理,例如复制、剪切、删除、移动、重命名等。无论工作簿被保存在何处,或者被复制到不同的电脑中,只要所在的电脑上安装有Excel软件,工作簿文件就可以被再次打开执行读取和编辑等操作。
打开Excel工作簿的方法有以下几种。
方法1:双击工作簿文件打开工作簿找到工作簿的保存位置,直接双击其文件图标,Excel软件将自动识别并打开该工作簿。
方法2:使用【最近使用的工作簿】列表单击【文件】按钮,在【文件】选项卡中选择【打开】命令,在打开的【打开】选项区域中单击一个最近打开过的工作簿文件名称,即可将其打开。

将鼠标指针放置在【最近使用的工作簿】列表中某个工作簿名称上,该工作簿名称的右侧将显示【将此项目固定到列表】按钮。
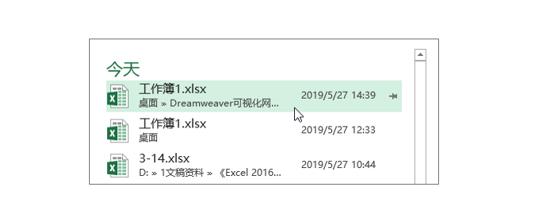
单击该按钮,将其状态变为 。此时,被选中的工作簿名称将固定在【最近使用的工作簿】列表的顶部,不会因为用户打开新的工作簿而消失。

在Excel中单击【文件】按钮,在【文件】选项卡中选择【打开】命令(或按下Ctrl O组合键),打开【打开】对话框,在该对话框中选中一个Excel文件后,单击【打开】按钮即可。
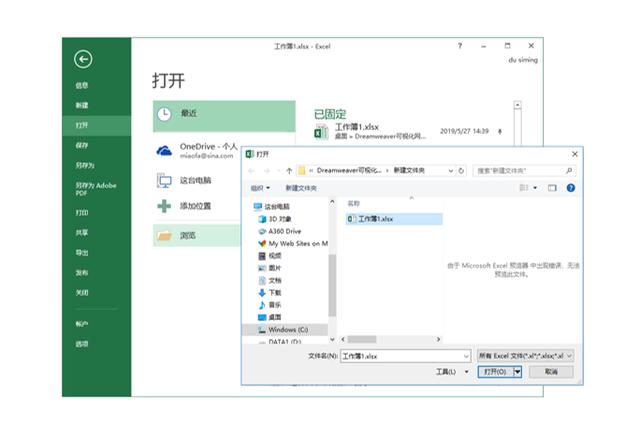
如果在【打开】对话框中,按住Ctrl的同时,选中多个工作簿文件,再单击【打开】按钮,可以将选中的工作簿同时打开。
此外,在【打开】对话框中选中一个Excel工作簿文件后,单击【打开】按钮右下角倒三角按钮 ▼,从弹出的菜单中用户还可以选择工作簿的打开方式。

- 以只读方式打开:工作簿文件被以“只读”方式打开后,将不能进行覆盖式保存。
- 以副本方式打开:Excel在打开工作簿文件时将自动创建并打开一个副本文件,该本文件的名称为“副本(1)属于(原文件名)”的形式。

- 打开并修复:当工作簿文件发生损坏而无法被正常打开时,使用该选项可以对损坏文件进行修复并重新打开(修复后的文件不一定能和受损前的文件状态一致)。
- l 在受保护的视图中打开:使用一个受保护的视图模式打开工作簿,在该视图中用户无法直接对工作簿的内容进行编辑修改。

除了上面介绍的几种工作簿打开方式以外,用户还可以通过设置【Excel选项】对话框,使Excel在每次启动时自动打开指定文件夹中的工作簿文件,具体操作如下。
<1>选择【文件】选项卡左下角的【选项】命令,打开【Excel选项】对话框,在对话框左侧的列表中选择【高级】选项,在对话框右侧的选项区域中的【启动时打开此目录中的所有文件】文本框内输入需要自动打开的工作簿所在的文件夹路径位置。

<2>单击【确定】按钮后,关闭Excel然后重新启动,Excel将自动打开指定文件夹中的所有工作簿文件。
方法5:同时打开多个工作簿文件按住Ctrl键选中文件夹中的多个工作簿文件后,按下Enter键,即可将选中的工作簿文件同时打开。
7.4 恢复工作簿在【Excel选项】对话框的【保存】选项区域中选中【如果我没保存就关闭,请保留上次自动保留的版本】复选框后,用户若没有保存新建的工作簿或对Outlook中打开临时工作簿文件进行编辑时,也会定时对工作簿进行备份保存。

此时,如果没有保存工作簿就关闭了Excel程序,可以参考以下方法恢复工作簿状态。
- 单击【文件】按钮,在打开的【文件】选项卡中选择【打开】命令,在显示的选项区域中单击【恢复未保存的工作簿】按钮。
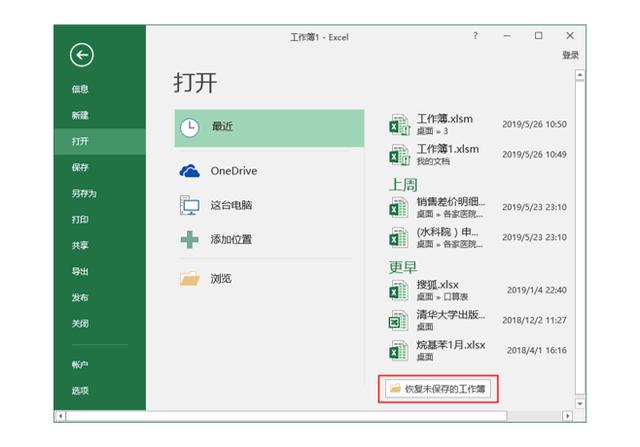
- 打开【打开】对话框,选择需要恢复的文件,单击【打开】按钮即可恢复未保存的工作簿即可。

这里需要注意的是:Excel的“恢复未保存的工作簿”功能仅能从未保存过的新建工作簿或临时文件恢复数据。
7.5 隐藏和显示工作簿如果用户在Excel软件中同时打开多个工作簿,Windows系统任务栏将显示所有工作簿的标签。此时,在【视图】选项卡的【宏】命令组中单击【切换窗口】下拉按钮,可以查看所有被打开的工作簿列表,如下图所示。

在上图所示的列表中选择工作簿名称,可以在不同工作簿之间切换。
若用户需要隐藏某个工作簿可以在激活工作簿后,在功能区上选择【视图】选项卡,在【窗口】组中单击【隐藏】按钮即可。

如果所有工作簿都被隐藏,Excel软件将只显示灰色的窗口而不显示工作区域。

隐藏后的工作簿并没有被关闭或退出,而是继续被驻留在Excel中,但无法通过正常的窗口切换方法来显示。如果要取消工作簿的隐藏状态,可以在【视图】选项卡的【窗口】组中单击【取消隐藏】按钮,在打开的【取消隐藏】对话框中选择需要取消隐藏的工作簿名称,然后单击【确定】按钮即可。

用户若使用高版本的Excel软件打开低版本保存Excel工作簿文件(例如使用Excel 2019、2016、2013、2010打开由Excel 2003、95或5.0创建的工作簿文件),将会以“兼容模式”将其打开,同时在工作界面顶部的标题栏中显示“兼容模式”提示。

此时,在Excel中用户可以可以使用以下两种方法之一,转换工作簿文件的版本和格式。
通过【信息】选项区域转换<1>打开文档后选择【文件】选项卡,在弹出的菜单中选择【信息】选项,在显示的选项区域中单击【转换】按钮。

<2>在弹出的提示对话框中单击【确定】按钮,即可转换工作簿格式(即将.xls文件转换为.xlsx文件)。

<3>此时,Excel将弹出提示对话框,提示如果要转换当前工作簿文件格式,使用新文件格式的功能,需要关闭并重新打开工作簿,单击【是】按钮即可。

<1>按下F12键打开【另存为】对话框,单击【保存类型】下拉按钮,从弹出的列表中选择【Excel工作簿(*.xlsx)】选项。
<2>单击【保存】按钮后,也可以将兼容模式打开的工作簿格式转换为新的工作簿格式。

若在保存工作簿时,在打开的【另存为】对话框中将【保存类型】设置为“网页*.htm;*.html”后,再单击【保存】按钮,将工作簿保存为网页格式。
那么,双击保存后的网页文件。

即可在浏览器中查看工作簿内容。

保护工作簿指的是保护工作簿结构和用密码加密工作簿。
- 保护工作簿结构:可以防止删除、插入、移动工作表和显示隐藏工作表。
- 用密码加密工作簿:为工作簿设置一个打开密码。
下面将分别介绍。
保护工作簿结构<1>选择【审阅】选项卡,在【更改】命令组中单击【保护工作簿】切换按钮,打开【保护结构和窗口】对话框,选中【结构】复选框,在【密码】文本框中输入一个用于保护工作簿结构的密码(也可设置密码)。

<2>打开【确认密码】对话框,在【重新输入密码】文本框中再次输入密码后,单击【确定】按钮。

<3>此后,用户将无法对工作簿执行【插入工作表】、【删除工作表】、【重命名工作表】等操作。
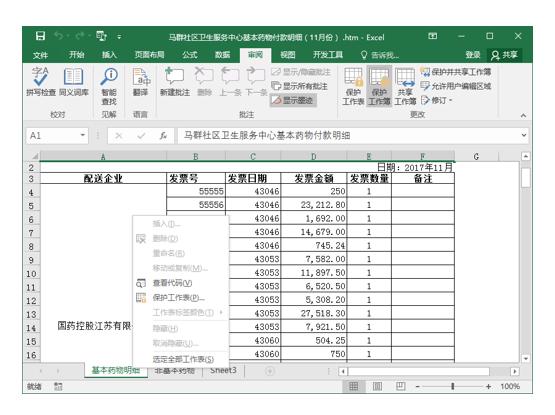
<4>若要取消对工作簿结构的保护,再次单击【审阅】选项卡中的【保护工作簿】按钮,在打开的【插销工作簿保护】对话框的【密码】文本框中输入步骤1、2设置的密码,并单击【确定】按钮即可。

在为工作簿结构设置了保护密码后,若用户忘记了当初设置的工作簿保护密码,可以参考以下方法,通过一段VBA代码破解工作簿的密码保护。
<1>打开设置结构保护的工作簿后,右击工作表导航中的任意工作表标签,从弹出的菜单中选择【查看代码】命令。

<2>在打开的VBA编辑器窗口中选择【插入】|【模块】命令,插入一个模块,并在打开的模块窗口中输入以下代码:
Sub test() ActiveWorkbook.Sheets.Copy For Each sh In ActiveWorkbook.Sheets sh.Visible = True Next End Sub

<3>按下F5键运行以上代码,会将源文件另存为一个新的Excel工作簿文件,在该文件中不存在工作簿结构保护。

<1>单击【文件】按钮,从弹出的菜单中选择【信息】选项,在显示的选项区域中单击【保护工作簿】下拉按钮,从弹出的列表中选择【用密码进行加密】选项。

<2>打开【加密文档】对话框,在【密码】文本框中输入工作簿保护密码,然后单击【确定】按钮。

<3>打开【确认密码】对话框,在【重新输入密码】文本框中再次输入密码后,单击【确定】按钮。

<4>此时,【信息】选项区域中将显示工作簿需要密码才能打开。

<5>保存并关闭工作簿后,再次打开工作簿时,Excel将打开【密码】对话框,提示用户输入密码才能打开工作簿

在Excel中,我们可以通过单击【文件】按钮,在弹出的菜单中选择【导出】命令,将当前工作簿导出为PDF/XPS文件或更改工作簿的文件类型。
将工作簿导出为PDF/XPS文件在【导出】选项区域中选中【创建PDF/XPS】选项后,单击【创建PDF/XPS】按钮,在打开的对话框中,我们可以通过设置【保存类型】下拉列表中的选项,将当前工作簿导出为PDF或XPS文件。

在【导出】选项区域中选中【更改文件类型】选项,然后在【工作簿文件类型】或【其他文件类型】列表框中并双击一种文件类型,即可打开【另存为】对话框,将工作簿转换为指定的文件类型。

选择【文件】选项卡,在弹出的菜单中选择【信息】命令,在显示的【相关日期】选项区域中我们可以查看当前文档的创建时间、修改时间和打印时间。单击【打开文件位置】选项可以立即打开保存文件的文件夹,查看该文件夹在电脑中的位置。

在结束对Excel工作簿的编辑和修改操作后,可以将其关闭以释放计算机内存。关闭工作簿和Excel的方法有以下几种。
- 单击【文件】按钮,在打开的【文件】选项卡中选择【关闭】命令。

- 按下Ctrl W组合键或Alt F4组合键。
- 单击Excel快速访问工具栏左侧的空白处,在弹出的菜单中选择【关闭】命令。
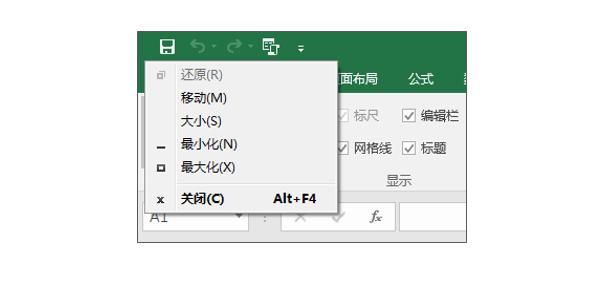
单击工作簿窗口右上方的【关闭窗口】按钮 x(按住Shift键的同时单击【关闭窗口】按钮 x,可以关闭所有正在打开的Excel工作簿)。


上一篇:06-Excel的数据共享
下一篇:例07-1-设置共享工作簿
第二章目录:操作工作簿
更多Excel技巧视频可关注新浪微博Ming-Ds观看。

免责声明:本文仅代表文章作者的个人观点,与本站无关。其原创性、真实性以及文中陈述文字和内容未经本站证实,对本文以及其中全部或者部分内容文字的真实性、完整性和原创性本站不作任何保证或承诺,请读者仅作参考,并自行核实相关内容。文章投诉邮箱:anhduc.ph@yahoo.com






