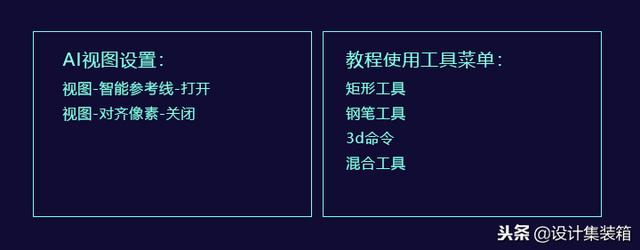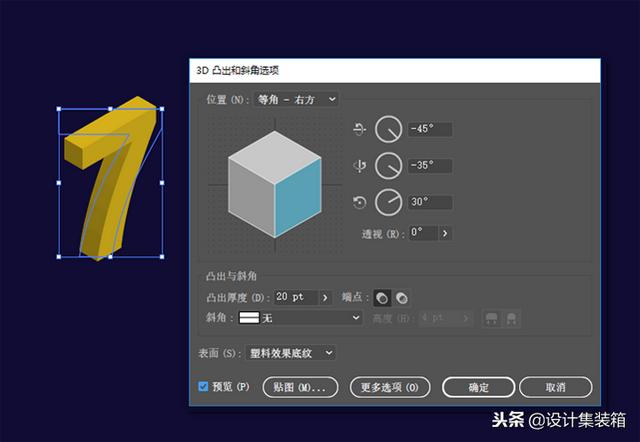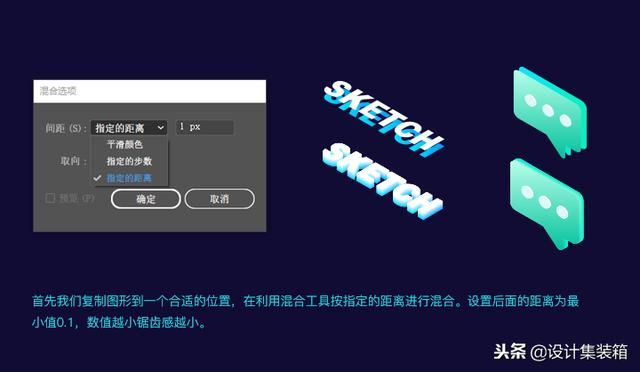illustrator改弧形渐变(使用Illustrator绘制炫酷2.5D渐变插画)
来源:uimaker.com 作者:柒蚁Design
最近不光是C4D火,2.5D插画也很流行。很多创意插画都采用了这种方式来表现,相比于扁平化的风格,2.5D风格在视觉表现力上更加立体炫酷,使得这种风格的插画活跃在banner、海报、APP和网页设计中。那么这种插画如何去着手制作呢,其实只要掌握了其中透视关系就能够完成。
在开始设计创作之前,简单的草图必不可少,这样可以快速清晰的构建插画的大致结构,特别是大型插画,如果你不提前绘制出草图将会十分混乱无从下手。
2.5D插画最重要的步骤便是骨骼线网格的搭建,再复杂的图形都要乖乖臣服于它的框架之下,可以说解决了骨骼线,你就搞定了2.5D风格的精髓,我们后续的设计创作都是基于骨骼线网格去完成的,那么如何搭建这个骨骼线网格呢。
有了骨骼线网格我们便可以参考网格线绘制出每一个面,一定要严格按照网格线去绘制,不能有丝毫误差,否则面与面之间的衔接会出现难看的缝隙。
这里我们将几个大的模块依次拆分慢慢画出来。
重复有规律排列的组件,我们用到AI中的“再次变换”“切斜工具”。例如上图中的窗户,绘制一个矩形,复制一个,菜单-对象-变换-再次变化(Ctrl D)得到另外3个相同矩形,最后全选,使用倾斜工具,倾斜30度。
文字工具创建一个数字7,扩展后选择菜单栏-效果-3d-凸出和斜角,在弹出的设置面板中选择位置-等角-右方,设置凸出大小20。
再次扩展3d处理后的文字,填充渐变色,补充光效光晕渲染完成数字7设计。
椭圆工具、颜色渐变给建筑加上光效粒子点缀。
利用同样的方法我们可以绘制出其他模块。
利用混合工具我们可以分别绘制出立体管道、立体文字和气泡框。
混合工具设定间距的模式有三种,平滑颜色、指定的步数、指定的距离。
指定的步数:两个图形之间过渡图形的数量。
指定的距离:每个图形之间过渡图形的距离。
平滑颜色:通常用于颜色渐变中。
使用钢笔工具,绘制调节人物结构。掌握一定的人体形态、结构、块面基础就能画出漂亮的pose。
无绘画基础可以使用我的方法,从火柴人骨架到胸腔、盆腔的位置关系开始,养成良好的绘画习惯。
重复利用上述办法逐步填充丰富画面,最后我们加点自己喜欢的文字排版上去,一副炫酷的2.5d插画就完成了。
本教程,只为收藏学习,若图片内容侵权联系小编,立马删除!!!(小编分享只为自己和大家学习所用!越努力,越幸运!)
,
免责声明:本文仅代表文章作者的个人观点,与本站无关。其原创性、真实性以及文中陈述文字和内容未经本站证实,对本文以及其中全部或者部分内容文字的真实性、完整性和原创性本站不作任何保证或承诺,请读者仅作参考,并自行核实相关内容。文章投诉邮箱:anhduc.ph@yahoo.com