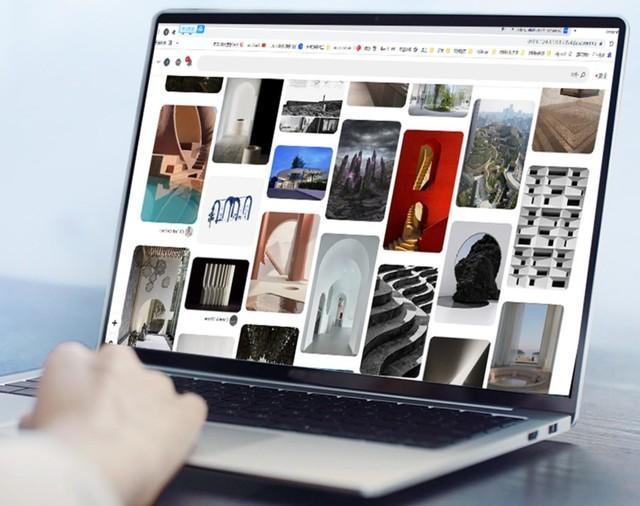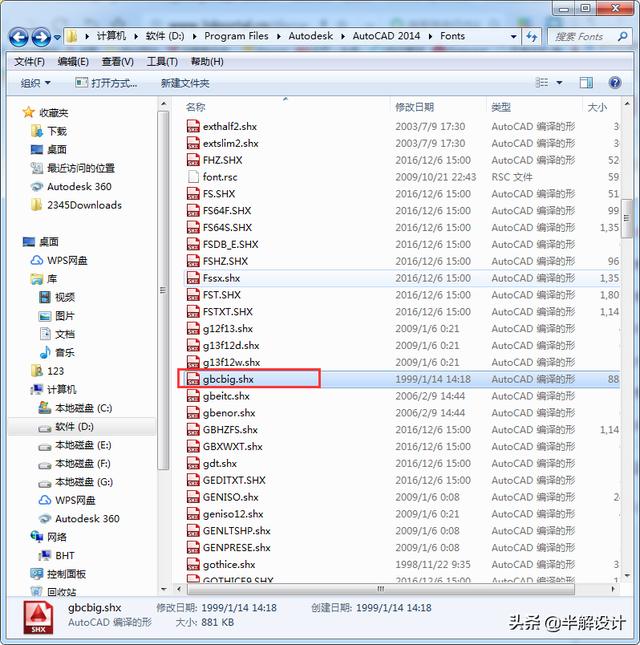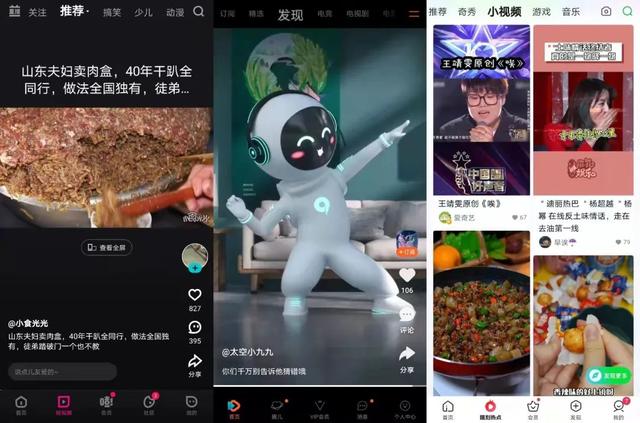diskpart清除的磁盘怎么恢复(关于Diskpart无法清除Win10上的磁盘属性错误修复问题)
主机测评&技术分享在这里给小伙伴介绍下如何修复Diskpart无法清除Win10上的磁盘属性错误,感兴趣的小伙伴可以借鉴,希望小伙伴阅读完后能够有所收获。
Diskpart Tool是一个命令行工具,可用于管理Windows系统中的分区。 它提供了磁盘管理工具的所有功能和更多功能。 但是,在某些情况下,Diskpart实用程序无法更改分区的属性并提供以下消息 - Diskpart无法清除磁盘属性。

Diskpart Tool
01此问题的可能原因如下:- 硬盘驱动器中的坏扇区与分区相关联。
- 分区可能是隐藏的。
- 对于外部驱动器,可能启用物理写保护开关。
- 外部驱动器可能是RAW格式。
- 也可以从注册表中为某些内部驱动器启用写保护。
您可以尝试以下解决方案来解决此问题:
- 运行CHKDSK实用程序
- 检查外部驱动器上的物理写保护开关
- 将外部驱动器的格式从RAW更改为其他格式
- 通过注册表删除写保护。
1. 运行CHKDSK实用程序
CHKDSK实用程序有助于检查硬盘驱动器中的坏扇区并进行修复。这应该是在总结硬件之前的***步。
2. 检查外部驱动器上的物理写保护开关
某些外部驱动器上有一个物理写保护开关。当开关打开时,您将无法修改驱动器的内容。
个人建议是在使用Diskpart实用程序时排除外部驱动器,但如果必须使用它,请关闭外部驱动器上的切换开关。
3. 将外部驱动器的格式从RAW更改为其他格式
当外部驱动器中的某些文件损坏时,会创建RAW格式。它也可能是由硬件问题引起的,但在这种情况下,我们自己无法解决问题。在这种情况下,我们必须将文件系统格式化为FAT或NTFS。
按Win R打开“运行”窗口,然后键入命令diskpart。
在随后的提升的命令提示符窗口中,键入以下命令并在每个命令后按Enter键以执行它。

list volume select volume x format fs=fat32 quick exit.
其中x是要格式化的外部驱动器的驱动器号。
完成后,您可以最初使用Diskpart命令继续执行任何操作。
4.通过注册表删除写保护
注册表编辑器方法可用于解决此问题。 这样做的程序如下:
按Win R打开“运行”窗口。 键入命令regedit,然后按Enter以打开“注册表编辑器”窗口。
在注册表编辑器中导航到以下路径:
HKEY_LOCAL_MACHINE\SYSTEM\CurrentControlSet\Control\StorageDevicePolicies

在右窗格中,双击WriteProtect以编辑器属性。
将Value Data的值更改为0。
单击“确定”保存设置并重新启动系统。
关于关于Diskpart无法清除Win10上的磁盘属性错误修复问题就讲解完了,有任何的问题,都可以私信,同时再为大家分享一家服务器供应商致臻数据(zhizhenyun.com.cn),他家目前拥有香港宽频、漂亮国G口、法国高防OVH3大线路服务器VPS,并有独立面板和几乎全天在线的客售后,推荐使用,有任何需要指导和测评也欢迎给主机测评&技术分享留言哦!
,免责声明:本文仅代表文章作者的个人观点,与本站无关。其原创性、真实性以及文中陈述文字和内容未经本站证实,对本文以及其中全部或者部分内容文字的真实性、完整性和原创性本站不作任何保证或承诺,请读者仅作参考,并自行核实相关内容。文章投诉邮箱:anhduc.ph@yahoo.com