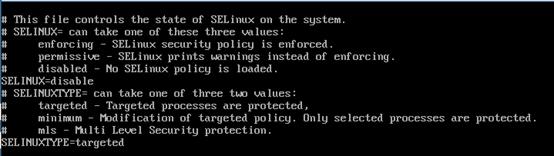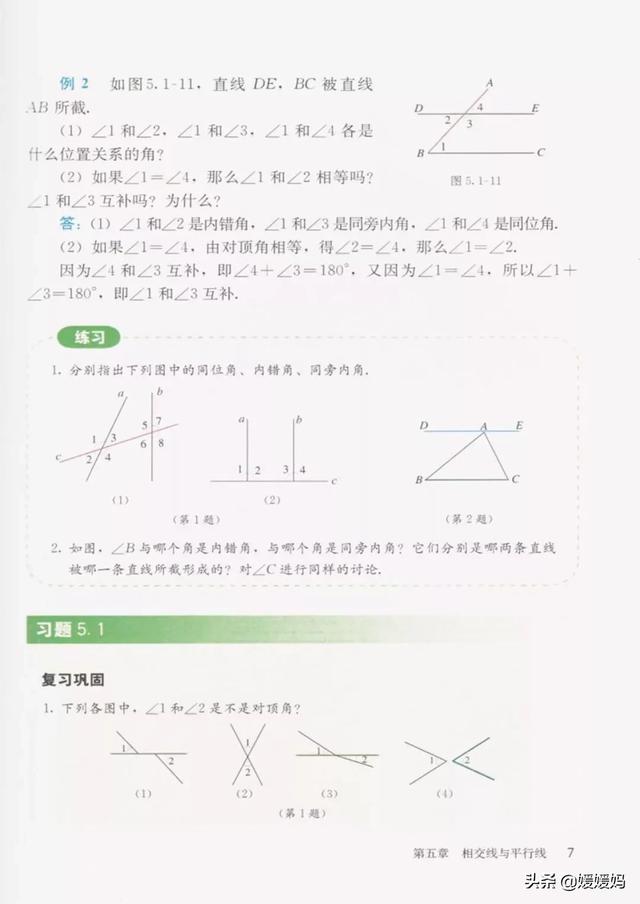win10开机后一直在读写磁盘数据(Win10系统空闲时电脑硬盘一直在读写怎么解决)
一些经常使用win10系统的用户发现电脑在空闲时会一直读写硬盘,这是怎么回事?什么原因引起的?要如何解决?我查询了相关的技术资料,和朋友们一起学习了解一下:
解决方法:
1、win R键打开运行→输入services.msc点击确定→打开系统服务。

2、进入win10系统服务之后,在列表中找到SysMain新版本( superfetch老版本)服务,双击点进去。

3、进入SysMain服务属性界面后→常规选项→将启动类型设置为禁用→将服务状态停止掉→应用。

4、再切换到恢复选项→三个选项都选择无操作→确定。
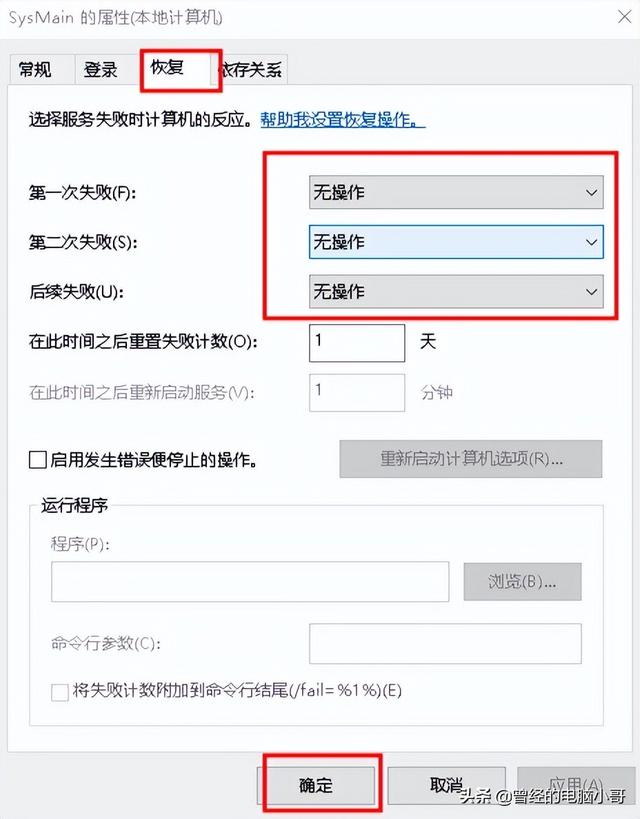
5、鼠标右键桌面上的此电脑→选择管理。

6、进入计算机管理之后→依次点击计算机管理→系统工具→任务计划程序→任务计划程序库→Microsoft→Windows→Application Experience。

7、在Application Experience右侧找到 Microsoft Compatibility Appraiser,鼠标右键将它禁用就可以了。
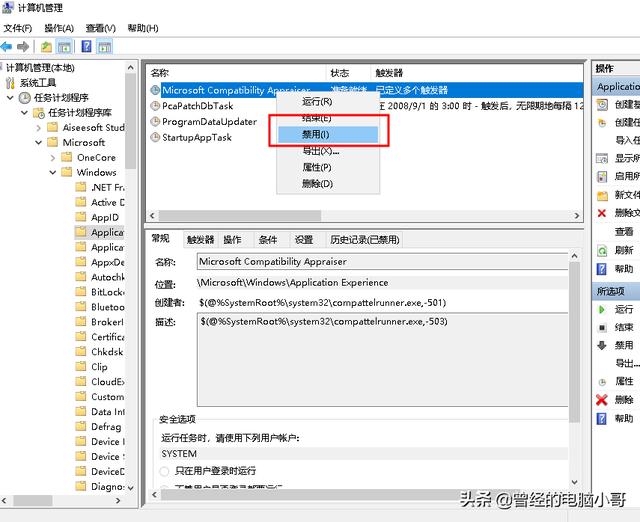
免责声明:本文仅代表文章作者的个人观点,与本站无关。其原创性、真实性以及文中陈述文字和内容未经本站证实,对本文以及其中全部或者部分内容文字的真实性、完整性和原创性本站不作任何保证或承诺,请读者仅作参考,并自行核实相关内容。文章投诉邮箱:anhduc.ph@yahoo.com