网络打印机使用方法(最详细的网络打印机安装步骤及方法)
打印机对于小伙伴们来讲,并不会陌生。在我们生活中越来越常见了,一般公司都配有打印机,并且很多个人也可能会用到。工作中,我们经常需要打印文件,而公司不可能会为每人配一台打印机。需要打印的时候,就会要拿U盘把资考到那台共享了打印机的电脑上去,简单点用QQ传文件,然后再打印。如果能把打印机共享的话,那样打起文件起来就方便多了,今天小编就来教教小伙伴们一个最简单的办法。
1、首先我们要把装好打印机的电脑打印机共享,打开“计算机-控制面板-设备和打印机”,选择已装好的打印机。
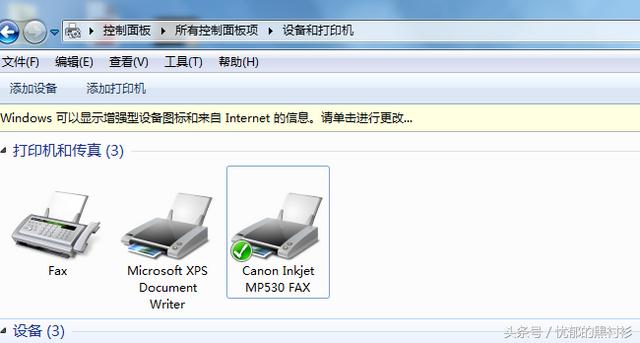
设备和打印机
2、选择打印机,右键“打印机属性-共享”,选择“共享这台打印机”,然后“确定”。

共享这台打印机
3、打开“开始菜单-运行”,在运行命令窗口输入“CMD”,回车。

CMD
4、在DOS提示窗口输入“ipconfig”,查看IP地址。

查看IP地址
5、打开需要连接共享的打印机电脑,打开“计算机-控制面板-设备和打印机-添加打印机”。

添加打印机
6、选择“添加网络、无线或Bluetooth打印机(W)”。

添加网络、无线或Bluetooth打印机(W)
7、选择“我需要的打印机不在列表中(R)”。

我需要的打印机不在列表中(R)
8、在“按名称选择共享打印机”中,输入我们开始查看的IP地址,然后输入“\\192.168.8.101\”马上就可以看到我们共享的打印机,我们只要选择共享的打印就可以了,点击“下一步”。

选择共享的打印
9、弹出“添加打印机”窗口,显示“您已经成功添加 Canon Inkjet MP530 FAX”共享打印机,你可以打印一张测试纸试下,打印一张测试纸。

您已经成功添加 Canon Inkjet MP530 FAX”共享打印机
如果觉的不错,就给小编点个赞、点个关注,帮忙转发,更多欢享,敬请期待......
,免责声明:本文仅代表文章作者的个人观点,与本站无关。其原创性、真实性以及文中陈述文字和内容未经本站证实,对本文以及其中全部或者部分内容文字的真实性、完整性和原创性本站不作任何保证或承诺,请读者仅作参考,并自行核实相关内容。文章投诉邮箱:anhduc.ph@yahoo.com






