cad中如何选择想要的图层画图(CAD会用布局的前提)
我们上一章节讲的是布局基础部分知识,计划这节讲布局使用的高级技巧,经过我们反复推敲,觉得有必要再把图层相关的技巧再和大家梳理梳理。主要讲述CAD2016工具显示面板下的这几个常用命令,如果要系统深入的学习,可以私信我。

1,图层特性管理器。单击如图所示的图标,弹出图层特性管理器界面,
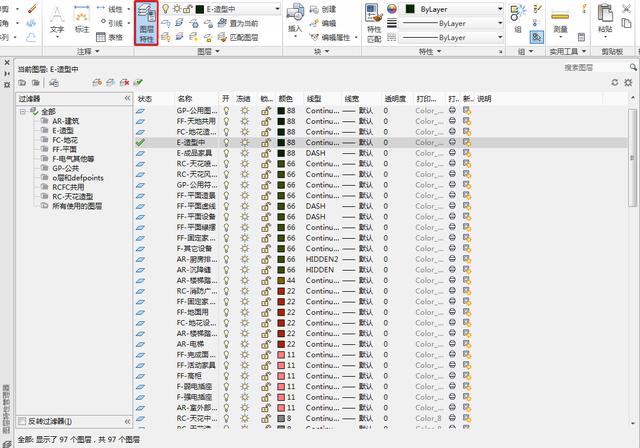
可以精确的对过滤器进行开、关、冻结、解冻等等的操作,

我们可以看到这是打开华云旭教育2018制图规范样板文件的默认界面,如图所示:

我们进入第二个命令的讲解
2,关。

我们点选该按钮,
命令: LAYOFF
当前设置: 视口=Off,块嵌套级别=块
选择要关闭的图层上的对象或 [设置(S)/放弃(U)]:
未选择对象。
选择要关闭的图层上的对象或 [设置(S)/放弃(U)]:
未选择对象。
选择要关闭的图层上的对象或 [设置(S)/放弃(U)]:
已经关闭图层“FF-装饰完成面”。
选择要关闭的图层上的对象或 [设置(S)/放弃(U)]:
已经关闭图层“FF-完成面(中)”。
选择要关闭的图层上的对象或 [设置(S)/放弃(U)]:
已经关闭图层“FF-完成面(细)”。
选择要关闭的图层上的对象或 [设置(S)/放弃(U)]:
已经关闭图层“FF-完成面填充)”。
选择要关闭的图层上的对象或 [设置(S)/放弃(U)]:
已经关闭图层“FF-平面虚线”。
选择要关闭的图层上的对象或 [设置(S)/放弃(U)]:

我们来看一下关闭了部分图层的效果,

大家可以看到我把上图红色框内的图层关闭了。
3,开。

点击该按钮,当前图形的所有图形即全部打开。
4,隔离。

把选定对象图层之外的所有图层隔离开,只留下,选定的图层。
5,取消隔离。

把隔离的图层全部取消隔离。
6,冻结。

冻结选定对象的图层。
7,解冻所有图层。

把冻结的图层全部取消冻结。
8,锁定。

锁定选定对象的图层,该图层上的对象将不能进行编辑和相关的操作。
9,解锁。

解锁选定对象的图层,解锁后图层克进行正常的编辑和相关的操作。
10,置为当前。

将选定图层置为当前图层。
11,匹配图层。

将选定对象图层与目标图层相匹配。
后面的这几个工具讲解不是特别详细,但是操作方法和步骤与2关几乎一模一样,也希望大家多多练习,掌握其中的技巧,熟练运用于实践工作中,可能看起来会很枯燥,但是这些是大家必须会的技能,能让你们在后面的操作中游刃有余。图层的内容非常重要,如果能灵活掌握好CAD图层,那么CAD基本过关了,图层讲完会进入布局高级课程的讲解,大家持续关注。
华云旭教育CAD教程:立一等品格,求一等学识,成一等事业!
,免责声明:本文仅代表文章作者的个人观点,与本站无关。其原创性、真实性以及文中陈述文字和内容未经本站证实,对本文以及其中全部或者部分内容文字的真实性、完整性和原创性本站不作任何保证或承诺,请读者仅作参考,并自行核实相关内容。文章投诉邮箱:anhduc.ph@yahoo.com






