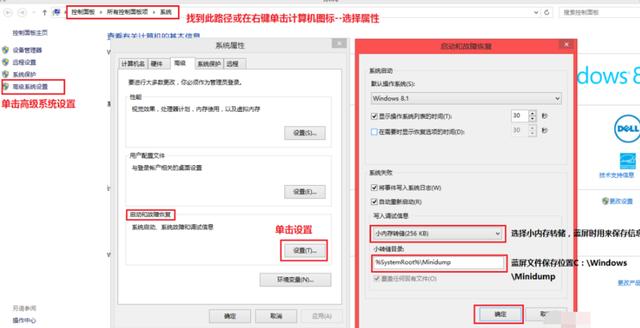可以自学adobe的软件(爱音乐的设计师注意了)

声音可以吸引听众的注意力,适当的背景音乐可以给人们带来诡异、喜悦或神秘的感觉。声音效果既能增强真实性,也能给呈现的视觉元素带来悬念。

Premiere的音轨混合器是音频编辑中最强大的工具之一。运用音轨混合器可以对音轨素材的播放效果进行编辑和实时控制。
那今天分享的内容,一定值得大家收藏起来!关于音轨混合器,你想知道的,都在这里了!
音轨混合器的功能
选择“窗口→音轨混合器”命令(在有序列的情况下,会展开包含序列名称的子命令,选择相应的序列名称即可),打开“音轨混合器”面板,如图所示。

“音轨混合器”面板为每一条音轨都提供了一套控制方法,每条音轨也根据“时间轴”面板中的相应音频轨道进行编号。使用该面板,可以设置每条轨道的音量大小、静音等。
左右声道平衡:将“左/右平衡”旋钮向左转用于控制左声道,向右转用于控制右声道,也可以单击旋钮下面的数值栏,输入数值控制左右声道,如图所示。

静音、独奏、录音:M(静音轨道)按钮控制静音效果,S(独奏轨道)按钮可以使其他音轨上的片段呈静音效果,只播放该音轨声音,R(启用轨道以进行录制)按钮用于录音控制,如图所示。

音量控制:将滑块上下拖曳,可以调节音量的大小,旁边的刻度用来显示音量值,如图所示。

音轨号:对应着“时间轴”面板中的各个音频轨道,如图所示,如果在“时间轴”面板中增加了一条音频轨道,则在“音轨混合器”面板中也会显示出相应的音轨号。

自动模式:在该下拉列表中可以选择一种音频控制模式,如图所示。

播放控制:包括“转到入点”“转到出点”“播放-停止切换”“从入点到出点播放视频”“循环”“录制”按钮,如图所示。

如何调节声音
平衡用于重新分配立体声轨道和5.1轨道的输出。在输出到立体声轨道或5.1轨道中时,“左/右平衡”旋钮用于控制单声道轨道的音量级别。
在一条声道中提高音量级别的同时,另一条声道的音量级别将降低,反之亦然。
在使用声像调节或平衡时,可以拖曳“左/右平衡”旋钮上的指示器,或单击数字并输入一个数值来改变声音平衡,如图所示。


01
添加效果
在进行音频编辑的操作中,可以将效果添加到音轨混合器中。先在“音轨混合器”面板的左上角单击“显示/隐藏效果和发送”按钮,展开效果区域,如图所示。

将效果加载到音轨混合器的效果区域,再调整效果的个别控件,如图所示。

02
关闭效果
在“音轨混合器”面板中单击效果控件旋钮右边的旁路开关按钮,在该图标上会出现一条斜线(显示为),这样可以关闭相应的效果,如图所示。如果要重新开启该效果,只需单击旁路开关按钮即可。

03
移除效果
如果要移除“音轨混合器”面板中的音频效果,可以单击该效果名称右边的“效果选择”按钮,在弹出的菜单中选择“无”选项即可,如图所示。

用音轨混合器添加音频效果

01 选择“文件→新建→项目”命令,打开“新建项目”对话框,输入项目文件名称,新建一个项目文件,如图所示。

02 选择“文件→导入”命令,打开“导入”对话框,如图所示,将所需素材导入“项目”面板中,如图所示。


03 新建一个序列,将“剪影.mp4”视频素材添加到“时间轴”面板的V1轨道中,如图所示。

在弹出的“剪辑不匹配警告”对话框中单击“更改序列设置”按钮,如图所示。

04 解除素材的音视频链接,删掉音频素材,将“项目”面板中的“音乐.mp3”音频素材添加到“时间轴”面板的A1轨道中,如图所示。

05 将时间指示器移动到00:00:14:16处,用“剃刀工具” 对音频素材进行裁切,如图所示。选中后半段音频素材,按Delete键删除,如图所示。


06 双击A1轨道控件后面的空白处,展开A1轨道,选择“钢笔工具” ,在00:00:13:08和音频出点的位置分别单击,为音频素材添加两个关键帧,如图所示。

07 将出点位置的关键帧向下拖曳到最下端,将其音量调整到最低,制作声音淡出效果,如图所示。

08 选择“窗口→音轨混合器→序列01”命令,打开“音轨混合器”面板,如图所示。

09 单击“显示/隐藏效果和发送”按钮,显示效果和发送控件,如图所示。

10 单击“效果选择”按钮,如图所示,在弹出的效果列表中选择“特殊效果→吉他套件”音频效果,完成音频效果的添加,如图所示。


11 在“节目”监视器面板中单击“播放- 停止切换”按钮,对视频效果进行预览,本例最终效果如图所示。

关于音视频剪辑,这只是九牛一毛,还有更多技巧等着大家探索,感兴趣的朋友可以常翻看《中文版Premiere Pro 2021完全自学教程》。
这本书全面介绍中文版Premiere Pro 2021基本功能及实际应用,对新手小白格外友好,千万别错过哦!
,免责声明:本文仅代表文章作者的个人观点,与本站无关。其原创性、真实性以及文中陈述文字和内容未经本站证实,对本文以及其中全部或者部分内容文字的真实性、完整性和原创性本站不作任何保证或承诺,请读者仅作参考,并自行核实相关内容。文章投诉邮箱:anhduc.ph@yahoo.com