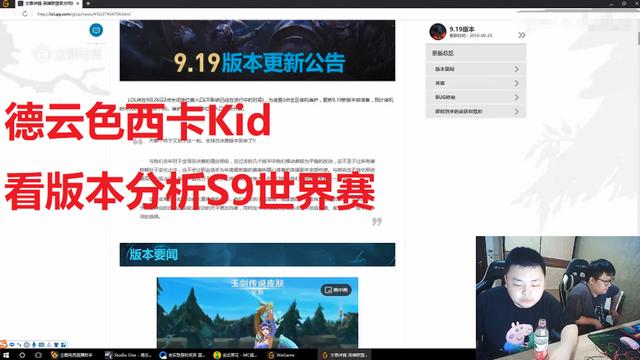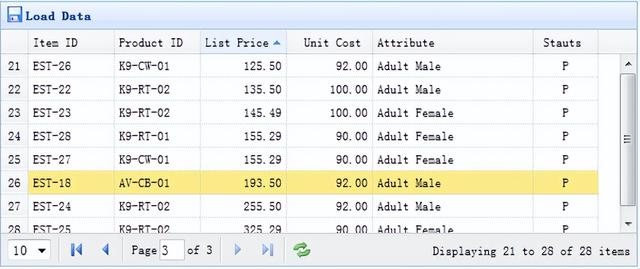word截图怎么截屏整个文档(Word文档一整页如何快速截屏)
在日常办公和学习中,我们经常需要与他人分享 Word 文档的内容。而有时候,仅仅使用文字描述是不够直观的,因此截屏成为了一个非常方便的方式。那么,本文将介绍如何快速截屏 Word 文档中的一整页,并且教你如何轻松分享文件内容。

第一步:准备工作
首先,在打开要截屏的 Word 文档之前,确保你的电脑已经安装了截屏软件或系统自带的截屏工具。常用的截屏工具包括Windows系统的 Snipping Tool、快捷键 Print Screen(Print Scrn)以及各种第三方截屏软件。
第二步:打开 Word 文档并调整页面显示
找到你想要截屏的 Word 文档,双击打开。接着,根据你的需要,选择合适的页面显示方式。通常,你可以选择“页面布局”或“页面视图”选项卡,然后选择适合的显示比例,以确保截屏的效果最佳。
第三步:进行截屏操作
现在,我们来进行截屏操作。根据你所选用的截屏工具,进行如下操作:
- 1. 使用系统自带截屏工具:例如 Windows 的 Snipping Tool,打开该工具后,选择“矩形裁剪”或“全屏截图”等选项,然后在 Word 文档上按住鼠标左键并拖动,选择你想要截屏的整页内容,最后保存截屏。
- 2. 使用快捷键 Print Screen(Print Scrn):在键盘上找到 Print Screen 键(有时可能标记为 PrtScn 或类似的符号),点击该键,整个屏幕的截图将被复制到剪贴板中。然后,在任何编辑软件中(如画图工具、Word 文档等)粘贴并保存截图。
- 3. 使用第三方截屏软件:根据所安装的截屏软件的操作指南,进行相应的操作来截取整页内容。
第四步:分享截屏图片
截屏完成后,你可以使用多种方式分享截屏图片。以下是一些常见的分享方式:
- 1. 剪贴板粘贴:截屏完成后,可以直接在邮件、即时通讯工具或社交媒体平台中,通过剪贴板粘贴截屏图片,并发送给接收者。
- 2. 图片编辑和保存:截屏后,你可以使用图片编辑工具对截屏图片进行编辑、标注或添加文字说明,然后保存并分享截屏图片。
- 3. 文档插入:将截屏的图片直接插入到 Word、PowerPoint 或其他文件中,然后在需要的地方进行分享和展示。
通过以上简单的步骤,你可以快速截屏 Word 文档中的一整页,并且轻松地分享文件内容。截屏功能是我们日常办公和学习中非常实用的工具之一,帮助我们更直观地传达信息。希望本文对你有所帮助,让你在分享 Word 文档时更加高效便捷。
,免责声明:本文仅代表文章作者的个人观点,与本站无关。其原创性、真实性以及文中陈述文字和内容未经本站证实,对本文以及其中全部或者部分内容文字的真实性、完整性和原创性本站不作任何保证或承诺,请读者仅作参考,并自行核实相关内容。文章投诉邮箱:anhduc.ph@yahoo.com