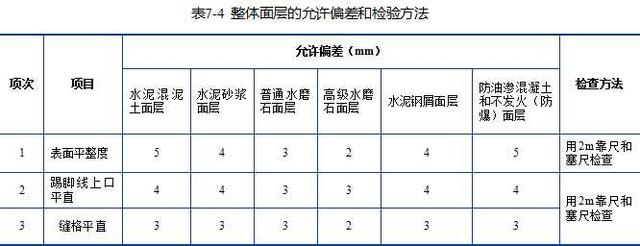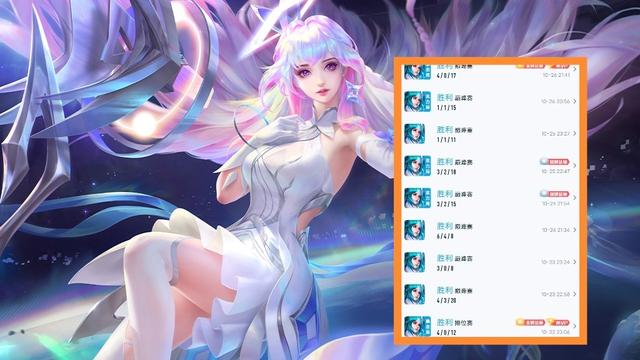ps切图插件开发 ps插件摹客iDoc使用技巧分享
都知道ps是神器,但是在遇到切图或者标注内容还是有些许的小困扰,小编分享一款ps插件摹客iDoc,小巧简便的插件,可以一键切图、自动标注简直不要太友好,感兴趣的小伙伴来一起了解一下吧~
ps插件摹客iDoc使用技巧分享,一键切图、标注大大提升效率~
安装ps插件在macz下载摹客ps插件安装文件并点击进行安装。
摹客iDoc for Mac(PS自动标注,一键切图神器)
立即下载

摹客iDoc支持ps。通过摹客iDoc ps插件,可以上传ps设计稿以进行标记切图等,本次小编为您带来了使用摹客 iDoc for Mac(ps自动标注,一键切图神器)上传Photoshop设计稿教程,快来看看吧!
2020-07-313.13 MB英文软件
打开插件插件安装好后打开ps,在「窗口>扩展功能」找到摹客插件,选择并打开。(需登录或者注册账号使用)

选择项目和分组通过下拉菜单选择项目和分组,设计稿将上传至该项目对应的分组中。

新建项目通过点击加号图标进行新建项目的操作。标记切图选中需要切图的图层或编组,点击「标记切图」。将在名称前增加“-e-”,「标记切图」变为「取消切图标记」,此时切图操作便完成了。(注意:标记切图只需标记需要切图的图层,标记无用的切图过多可能会导致上传失败。)

自定切图尺寸在插件上的“固定尺寸”区域,填写所需切图尺寸的数值,并点击“遮罩”。摹客会自动给图片添加一个遮罩。上传到摹客平台后,识别到的便是同遮罩大小的切图,元素的背景区域将会是透明的。若是一个未在分组内的图层,点击“遮罩”后,摹客会自动为你添加一个遮罩图层, 并且将遮罩图层和原图放在一个新分组中。此时,分组名称前方会多出一个“-m-”,代表该分组下的图层添加了遮罩。(注:“遮罩”后默认已标记切图,无需再点击“标记切图”按钮。)

可以随意调整此遮罩的大小,快速地切出任意尺寸的切图。取消遮罩标记选中分组或图层,点击插件上的“取消标记切图”,即可将遮罩取消。选择设计稿倍率点击倍率下拉框,根据设计稿的画板大小,选择设计稿对应的倍率。例:750px*1334px的设计稿对应 @2× 。重置滑板ID在插件右上角点击该图标 ps更多图标 ,在弹出菜单中选择“重置画板ID”,可以对已经上传的文档进行重复上传。同步画板如果在ps中删除了几个画板,再次上传设计稿时,勾选插件-设置中的“上传全部画板时自动检测不对应的画板”,ps中已删除的页面在摹客项目中也会同步删除。始终使用可视区域大小在插件-设置中,若勾选了“始终使用可视区域大小”,图层如果有阴影、边框、模糊等扩展区域,上传摹客后会显示最大区域;若不勾选,上传摹客后的标注将不包含阴影、边框、模糊等,仅显示图层本身的大小。
,免责声明:本文仅代表文章作者的个人观点,与本站无关。其原创性、真实性以及文中陈述文字和内容未经本站证实,对本文以及其中全部或者部分内容文字的真实性、完整性和原创性本站不作任何保证或承诺,请读者仅作参考,并自行核实相关内容。文章投诉邮箱:anhduc.ph@yahoo.com