怎么看电脑的cpu和gpu(教你如何监控电脑CPU)
有时我们需要监控电脑的性能,需要使用各类软件来确认电脑性能的高或低。而MSI Afterburner 正是这样一款软件,我们俗称为 微星小飞机。这款软件有着它独到的设置,比如监控运行状态记录,显卡超频等。小编今天所讲正是基于此软件上的监控设定,让我们在游戏过程中更好监控电脑的CPU与GPU等硬件的运行状态。接下来就按照以下步骤进行安装与设置吧!
首先我们先对微星小飞机进行下载,在百度搜索 MSI Afterburner,即可获取下载链接并进行下载,至于下载与解压内容就不做演示了,直接进入安装流程
按图中内容选择对应的选项即可完成安装,其他许多步骤为默认选项请勿关闭,以免无法正常安装。



安装完成之后,打开应用界面 点击 设定 (小齿轮)

打开 监控 选项,在这里就可以设置显示 频率 温度 帧率 等状态的实时动态显示,使得一目了然地监控电脑性能状况。而安装好后一般这里都会有一些功能,已经默认开启了显示选项,接下来做的是如何打开其他选项的显示。

操作如何显示选项信息, 先选择该目标选项,然后勾选 在OSD上显示,然后点击应用即可

如CPU usage无法点击在OSD上显示,只需要勾选所选择的项目√即可
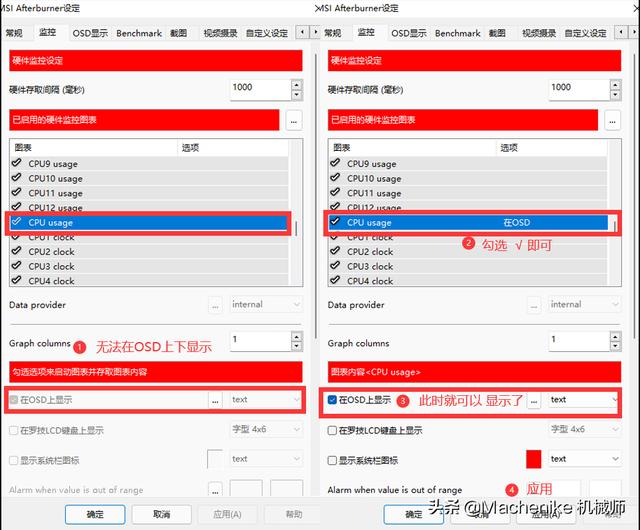
将需要的选项 全部勾选显示之后,点开 OSD显示 选项,在 显示OSD项中设置热键 如F2

然后打开 Benchmark 选项,在此界面 Begin recording (开始测试)设置热键,建议设置不常用的组合键,然后在 End recording(终止测试)设置热键。这样就可以在游戏中记录出最高帧最低帧以及平均帧率等情况,可在下方查看中得到数据,数据为txt文本格式。

再打开 截图 选项,将截图功能也设置为热键 如F4 ,然后将图片保存路径及图片格式设置为自己需要的,这样就可以使我们在游戏中按快捷键就可直接截取所需要的游戏素材图片。
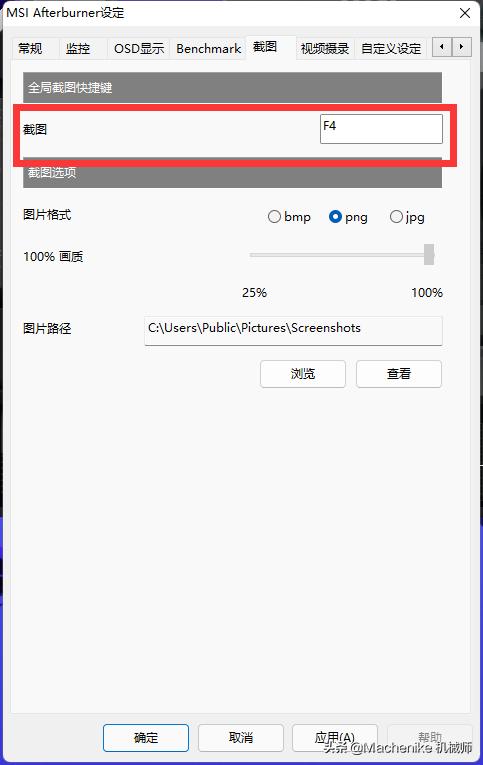
有时我们还需要将玩过的游戏画面进行分析,所以就会将游戏素材保存,此时就需要打开 视频摄录 选项,同理 设置 视频摄录热键为F5 或其他按键,并更改视频格式以及视频帧率等,建议帧率设置为60FPS为最佳,同时更改视频保存路径,不推荐保存在C盘(因为若录制时间较长,一个视频素材就会占用10G以上的磁盘空间,若C盘空间不足会导致系统卡慢或卡死等状况)。

完成以上基本设置之后,我们在桌面任务栏右下角的隐藏栏中找到 Riva TunerStatistics Server应用打开它。


然后我们在此更改显示字体大小,以及显示位置,建议打开游戏界面下调节,这样一目了然的调试便于操作。拉动 缩放 选项,可调整显示字体大小,拖动数值60 可调整显示位置坐标。
当然此软件还可以调节很多其他功能,但小编只是设定监控参数显示,所以不需要操作其他更改。

到这里微星小飞机的监控设置已经完成了,机友们不妨也试试下,设置之后可更直观地感受和查看电脑的性能哟。
,免责声明:本文仅代表文章作者的个人观点,与本站无关。其原创性、真实性以及文中陈述文字和内容未经本站证实,对本文以及其中全部或者部分内容文字的真实性、完整性和原创性本站不作任何保证或承诺,请读者仅作参考,并自行核实相关内容。文章投诉邮箱:anhduc.ph@yahoo.com






