excel怎么输入上下分数(EXCEL中如何输入分数)
EXCEL中如何输入分数
Excel中,当在单元格中直接输入一些分数形式的数据时,如“1/3”、“11/45”,往往会被Excel自动识别为日期或文本。那么究竟怎么样才可以正确输入分数数据呢?
#1
如果需要输入的分数包括整数部分,如“2又1/5”,可在单元格内输入“2 1/5”(整数部分和分数部分之间使用一个空格间隔),然后按<Enter>键确认。Excel会将输入识别为分数形式的数值类型,在编辑栏中显示此数值为2.2,在单元格显示出分数形式“2 1/5”,如图一B2单元格所示。

图一
#2
如果需要输入的分数是纯分数(不包含整数部分),用户在输入时必须以“0”作为这个分数的整数部分输入。例如要输入“3/5”,则输入方式为“0 3/5”。这样就可以被Excel识别为分数数值而不会被认为是日期数值,如图二中B3单元格所示。
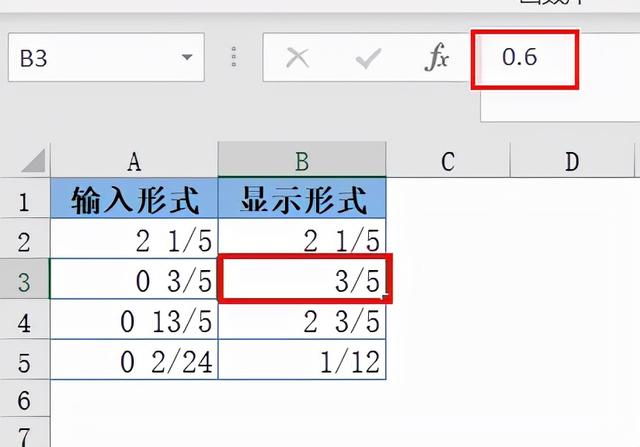
图二
#3
如果用户输入分数的分子大于分母,如“13/5”,Excel会自动进行进位换算,将分数显示为换算后的“整数 真分数”形式,如图三中B4单元格所示。

图三
#4
如果用户输入分数的分子和分母还包括大于1的公约数,如“2/24”(其分子和分母有公约数 2),在输入单元格后,Excel会自动对其进行约分处理,转换为最简形式,如图四中B5单元格所示。

图四

免责声明:本文仅代表文章作者的个人观点,与本站无关。其原创性、真实性以及文中陈述文字和内容未经本站证实,对本文以及其中全部或者部分内容文字的真实性、完整性和原创性本站不作任何保证或承诺,请读者仅作参考,并自行核实相关内容。文章投诉邮箱:anhduc.ph@yahoo.com






