群晖dsn 安装(群晖DSM7.0应用系列三)
Hello~大家好,上周一直在做8盘位双万兆的NAS安装评测,加之自己也有很多事情,关于DSM7.0系统套件应用系列也未及时更新,所以今天又来啦~
上篇是DSM7.0系统常用下载套件的安装使用方式,如DS,Qb,TR等,还有虚拟机内安装win系统,在win系统内正常下载,这种下载操作方式符合很多朋友的使用习惯,速度也很快。但很多朋友在安装的过程、win系统内下载目录和虚拟机外互访还是很模糊,所以就结合虚拟机套件使用和下载实例分享给大家。
一、DSM7.0系统虚拟机套件Vmm的安装


在套件中心找虚拟机套件,或者直接搜索:到Virtual Machine Manager点击安装套件。按提示确实即可安装成功。

第一次打开虚拟机套件会提示应用提示确认即可。


提示选择存储卷时,多空间的按个人需求选择下一步。最后完成安装。
二、虚拟机套件vmm内安装windows7系统为什么选择win7而没有用win10,这个取决个人nas主机配置,如果不是高性能NAS主机个人建议win7会更适合,原因是vmm内跑win7资源占用少,系统应该场景win7完全满足,响应速度也更快。配置高的话上win10系统,安装方式基本相同。


首先将使用到的文件windows7.iso和virtio.iso,2个文件上传到nas的目录内。这2个文件分别在itellyou和群晖官方下载。不知道为什么文末放网盘分享会过不了审…
本篇文章用到的iso文件或激活软件等等,全部放在这里,上篇dsm7.0系统的万兆网卡驱动引导等等都放到同一目录内,过不审。这次如果审核通过,以后所有文章需要使用的文件都会放在这一个链接内,请各位朋友保存,提取见评论区。

在侧边虚拟机,新增microsoft windows,点击下一步。

提示选择存储空间,这里是虚拟机win7的安装位置,和前面安装虚拟机套件本身的存储卷位置可以不同,它们意义也不同。
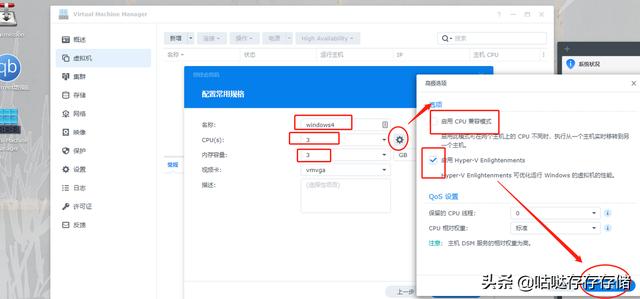
下一步到基础配置CPU数量和内存数量这个根据个人nas主机硬件实际配置选择,个人常用的设置是CPU>2以上,内存容量为实际内存大小的50%以上。在CPU后面齿轮配置选择,默认启用CPU模式,如果安装win7系统的话,这里不需要选择,如果是win10系统的话需要选择。另外个人经验,有同的硬件安装DSM系统后,vmm内安装win系统如果在启动有异常的话,这个cpu兼容可以修改复选验证,并不是一尘不变的。


这里是要安装win7系统的硬盘空间设置,大小根据个人使用需要设置,在后面齿轮设置里注意IDE默认和sata控制器2个选择,这里同CPU选项一样,是不同硬件安装出现有报错是可以修改更换选择的,这里用默认IDE控制器,在DMS7.0.1系统内,选择IDE或者sata都可以完成win7安装并正常使用,这个验证和6.2.3是不同的,相同配置在6.2.3系统内选择sata控制器时,在安装win7过程中磁盘管理分区步骤点击时长期无反应,更换IDE即可
虚拟盘后面的 号是增加硬盘数量,这个一般不需要,跑虚拟机做下载一个虚拟盘即可。

网络设置里,默认即可,如果安装爱快、高恪、lede等等软路由需要双网卡设置,这里可以直接在套件界面的侧边左边设置。在齿轮选项注意默认e1000,否则同软路由系统设置一样,会变成百兆网卡。

下一步弹出guest tool工具安装确认,很多朋友可能没对比验证,其实这里直接取消就可以了。
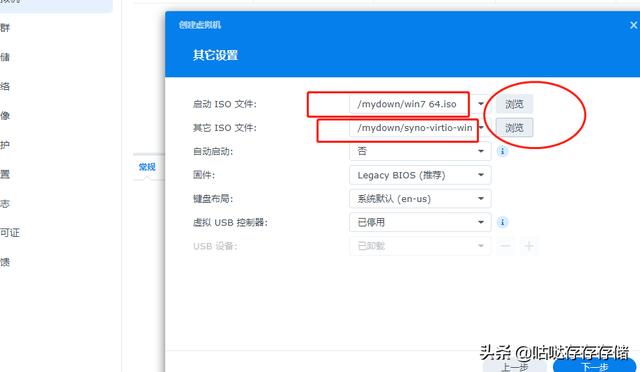
取消后在启动iso文件和其它iso文件浏览打开前面我们上传的win7和virtio这两个文件,注意顺序不能反了,因为遇到过朋友安装报错,截图发来时看到此处文件上传顺序填错了的情况。

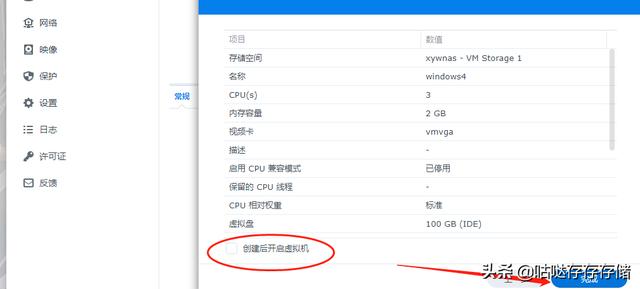
选择用户权限,确认最终配置点完成即可,也可以选中完成后直接开启虚拟机。


在虚拟机列表点开机,启动后,“开机”变成“关机”,连接按钮为可用,点击连接会在新的浏览器标签打开windows7安装页面。



直接默认选择下一步,点击现在安装,然后接受条款。这些步骤和物理安装win系统是相同的。

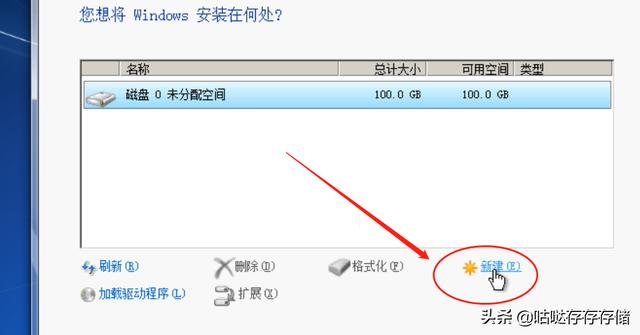
重点的区别就是下一步安装时,选择下方的自定义模式,在windows安装何处这里,点击红圈内的“高级”按钮,点击后高级会变成“新建”

这里其实就是磁盘分区,输入分区容量,比如我的是2个区别,第一个是50G,就是50000MB,然后剩下的就是52399MB系统会自动填入。应用即可,这样在win系统内就会有C盘和D盘,对应上面创建时的不同容量。
注意左边红色方框的“加载驱动程序”,如果在上面是看不到磁盘,也就是提示安装在何处的硬盘是空的界面怎么办?

点击加载驱动程序,弹出上图,选择浏览。

根据不同的系统如,win10、win7、win8或8.1等等,选择x86,确定即可,安装后,就会显示出待安装磁盘。

下一步就是正常复制、展开及安装。等待自动结束即可。


完成安装后,是设置用户名和计算机名称,账号密码等。


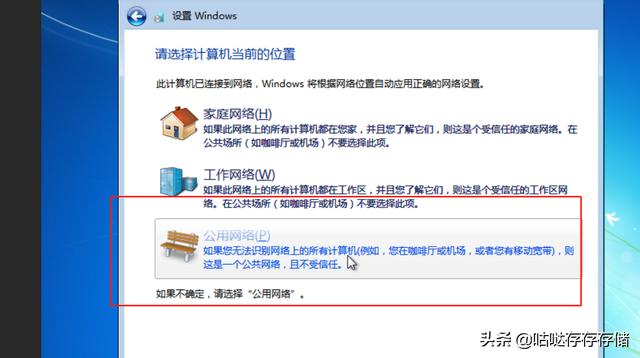
完成系统前的设置,这里选择公用网络。


这样就完成了在虚拟机vmm套件内win7系统的安装,第一次进入系统和物理安装相同要激活系统,这里略过。
三、虚拟机内互访共享文件夹的设置这时,win7系统安装好了,就可以安装我们自己常用的下载软件了,那下载的文件如果在群晖或局域网使用或者交换呢。

首先设置共享,在网络右键属性,点击更改高级共享设置。打开设置页。

启用以上网络发现及文件共享。保存修改。

然后在分区如C盘,新建一个文件夹如,VmmWin7共享,右键属性设置共享属性即可。这时虚拟机win7系统的共享发现和共享文件夹都已经设置好,就可以在网络内查看nas主机或局域网其它pc的共享文件夹。


在侧边栏点开nas或pc设备,输入对应的用户和密码可以查看使用共享设备的目录,这样虚拟机的win系统就可以互访外部设备。

当然,在pc端可以直接访问虚拟机win7的共享文件夹。
四、虚拟机内下载软件共享目录设置上面是虚拟机内互访的共享目录设置,如果用下载软件的话,只把下载目录设置为共享文件夹,其它设置就可以互访。但有个最简单的方法

把群晖nas系统的共享文件夹,如我的nas共享文件夹mydown,在虚拟机win7内映射为Z盘,然后在win7内把迅雷默认下载目录设置为映射的z盘,那下载的文件就直接存储到nas了,不需要共享再拷贝。
这时注意!不要立即用迅雷开始下载!否则一定会提示目录文件无法写入,或者下载任务点击创建没有任务反应。原因就是前面在file sation提示的,设置文件夹权限为可读写。

在控制面板、共享文件夹,编辑迅雷设置对应的下载目录的权限,如图3个地方都要勾选即可正常下载。

25M左右的速度,也没有了套件版本的迅雷一天3次下载的限制了。

虚拟机win7的迅雷下载完成后,我们就可以在file station相应的目录内看到下载成功的电影文件。其它如网盘等下载目录设置同上。
总结:有很多朋友在群晖虚拟机套件内安装win系统时,会有各种提示出错,什么样的设置都在远程协助时见到过,哈哈~,按文中设置是很快就可以完成系统安装的。
不少朋友也在安装win7后,下载的文件不知道如何在pc或nas上存储,其实很简单,总结一句:新建一个文件夹设置共享即可。
这样我们使用DSM7.0系统时又多了一个下载或者说套娃方式的选择,只要硬件给力,在虚拟机内win系统再虚拟机安装群晖也可以。
群晖下载应用方面2篇文章介绍的基本满足下载应用了,电影视频等下载到nas主机后如何管理播放?下期将介绍电影视频管理的常用套件DS Video、Emby、Plex等应用。
码字上图不易,记得关注、点赞、评论三连哦。
文内使用虚拟机iso、其它文件可以评论或私信我下载
,免责声明:本文仅代表文章作者的个人观点,与本站无关。其原创性、真实性以及文中陈述文字和内容未经本站证实,对本文以及其中全部或者部分内容文字的真实性、完整性和原创性本站不作任何保证或承诺,请读者仅作参考,并自行核实相关内容。文章投诉邮箱:anhduc.ph@yahoo.com






