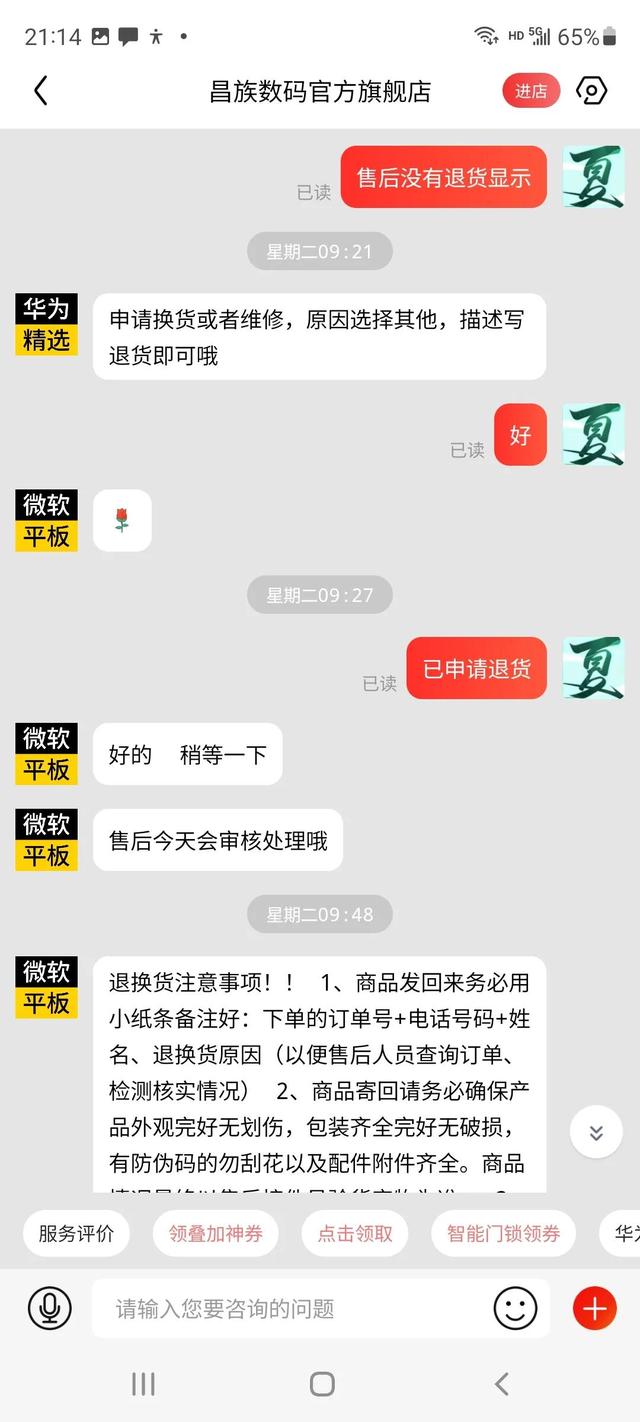5个超实用抠图方法你用过哪种(抠图全攻略一次性收入囊中)
抠图,作为平面设计中最常见的功能,扣好一张图就能看出一个设计师的基本功,然而很多接触了平
更多设计资讯请关注:i3v_cc
面设计的孩子还是经常扣不好图片,下面小编就找资料整合了10个抠图的基本方法,就算是新手,只要掌握这些个方法,就足够对付绝大部分的抠图工作了。

来,我们言归正传,小编带大家了解一下“抠图那些技巧”。
1.橡皮檫工具
它能起到“擦除”的作用,就完全可以用来抠图去背景了,它的键盘快捷键是:单按一个字母键“e”,动动手指就可以去掉你不想要的背景和画面了!

蓝天背景一点就可以Delste
3、快速选择工具
“快速选择工具”,所谓的快速,就是“快速”地选择画面中你想要或者你不想要的部分,通过工具栏用鼠标直接选中该工具,对准画面框选操作,同时,可以配合缩放画笔大小,更精确的框选,操作如图:

快速选择工具,就是利用画笔来抠图
如果初步框选的范围超过了想要的画面范围的话,可以按住Alt键的同时,框选超出的部分,即可从选区减去它们,如下图所示:

按住Alt键,可以从选区中减去
假如初步框选后还有没被选中的部分,则可以通过按住啊Shift键的同时,框选要添加的部分,即可将它们添加到抠图的选区中,操作如下图所示:

按住Shift键,添加到选区
4、多边形套索工具
说到多边形,那肯定是和扣各种多边形有关啦,没错,点中工具后,它可以沿着画面中的多边形边缘选取,如果你按住Shift键,还可以拉出45°或是90°的规则直线,方便选择正方形或三角形等有规则的多边形,操作如下图:

各种规则的多边形,都可以使用多边形套索扣选
5、钢笔工具
“钢笔工具”这东西就厉害了,不管是直线和平滑曲线,他都能搞定,而且用它来做选区,精细度是很高的,缺点就是对使用者有很高的要求,一般新手很难搞定,需要大量的操作经验才行。

各种不规则曲线,钢笔工具很擅长
使用“钢笔路径”绘制好路径后,只需来到“路径”面板,然后按需重命名一下路径,然后按住Ctrl的同时,单击路径图层,即可创作选区了,操作如下图所示:

Ctrl 点击路径,即可做出选区
6、通道法
难扣的图片,利用通道是最好的了,比如大家经常会遇到的头发、树木、花朵、透明半透明等。第一步,是来到通道面板,观察红、绿、蓝三个通道,选择一个黑白对比度最强烈的通道,并复制该通道。(如果是要保留透明信息,则要选择灰度信息最好的一个通道来复制了)。操作如图所示:

复制黑白对比最强烈的通道
在选中复制好的通道后,选择菜单栏的“图像>调整>色阶”或者按快捷键“Ctrl L”,调出色阶面板,加到该通道的黑白对比度,让对比更加的突出,操作如下图:
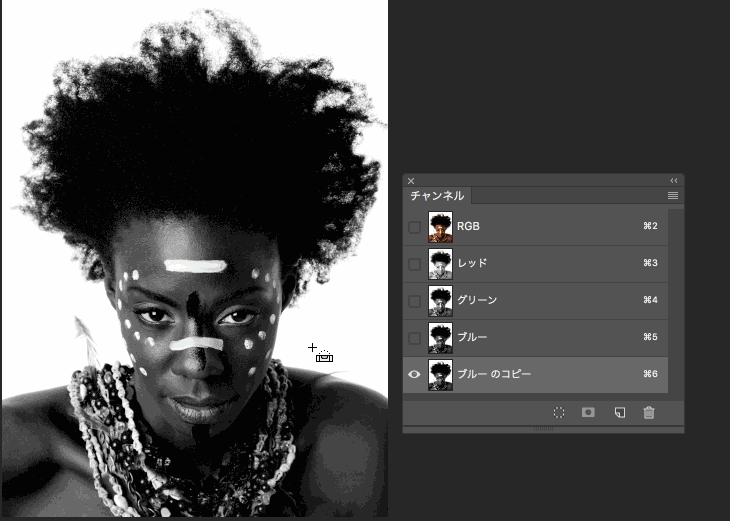
Ctrl L,在色阶面板增加黑白对比度
这个时候,我们可以选择画笔工具,设置为黑色,然后在模特身上画,画黑她,让她跟背景的白色完全达到最高对比,如下图所示:

把模特全部涂成黑色
此时,可以通过按住Ctrl 单击该通道,选中白色背景,然后点击RGB通道,回到图层面板,点击删除键,即可删去背景。
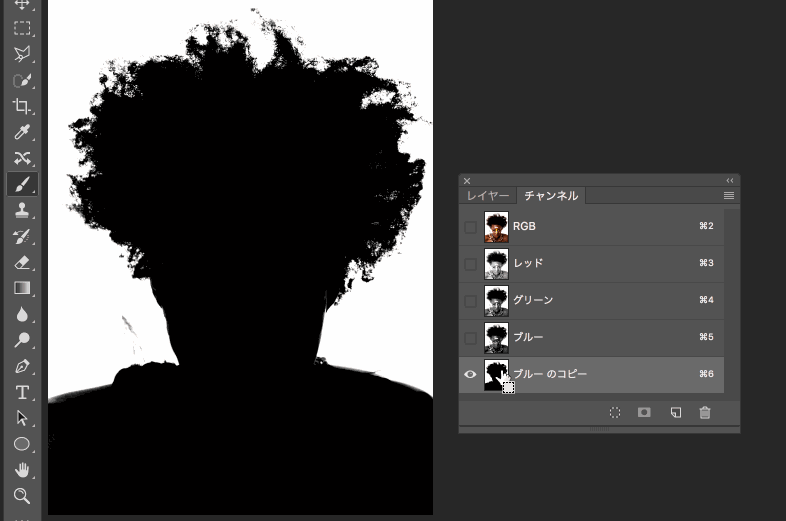
大家看到背景选区就出来了
这样,我们就得到带着透明背景的模特图片了,如图!

删除背景,效果是不是很好?
7、色彩范围
前面说到背景纯色的情况可以用魔棒工具,但是其实“色彩范围”功能更强大,我们还可以使用“色彩范围”来扣取范围对象,它在菜单栏的“选择”菜单下,操作如下图所示,也很方便:

指定色域后,一键选区很方便
不知道为什么,小编总感觉这方法和“颜色替换”功能很像,大家可以自主操作试下:
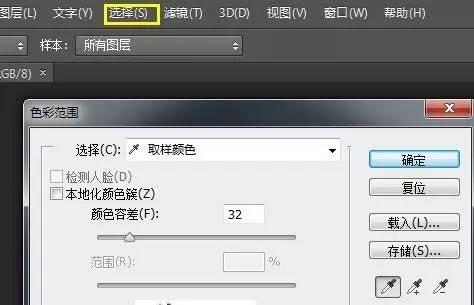

大家自己感受
8、图层蒙版
说到图层蒙版,那肯定是好处多多啦,首先他可以修改不像某些工具一旦操作就不能恢复原样了,也就是不破坏原图,只需要给图片添加图层蒙版,然后选择画笔工具,黑色画笔是遮挡,白色画笔是露出。也就是,用黑色画笔涂抹的地方,将被擦除,利用这个方法即可以完成抠图。操作如下图:
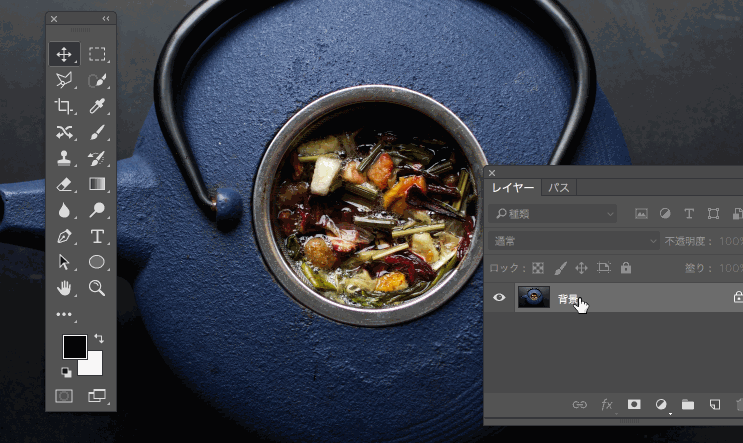
蒙版好用又不怕不能恢复原图
9、剪贴蒙版
这个小编比较少用,“剪贴蒙版”,工作原理就是上层填充到下层里,是个稍微有点曲折的抠图方法,好处是它可以被应用到多个图层上、多次使用,而且不破坏原图,一键做多图也是蛮好的,操作我们以下图为例,要抠出电视的屏幕部分。我们先用钢笔工具,绘制出它的轮廓:
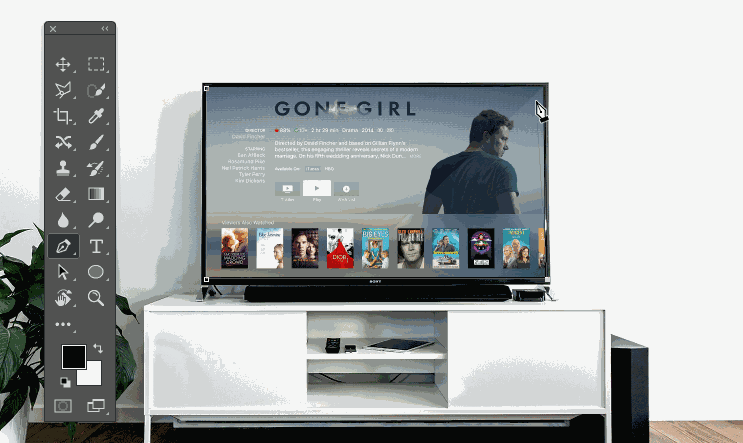
打开路径面板,按住Ctrl键的同时,单击路径缩略图,即可把路径转变为选区,也就是选中了屏幕,操作如下图:
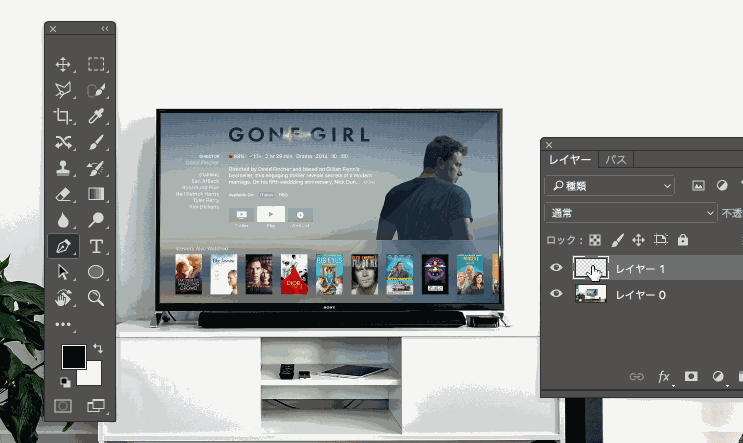
路径转换为选区
此时选区为选中状态。回到“图层面板”,点击右下角的“创建新图层”按钮,然后前景色设置成黑色。先按Ctrl Alt I反选选区,然后按快捷键“Alt 删除键”,为创建的新图层填充黑色,则此时画面中除了电视屏幕,其他地方都是黑色。如下图所示:

新建图层,反向选区,填充黑色
我们把填充黑色的图层移动到下方,然后选择原图,为其设置剪贴蒙版,这个时候,就可以看到屏幕已经被抠出了。

做剪贴蒙版
10、调整边缘
背景也比较复杂的时候,通道大法就有点“黔驴技穷”了。这种情况下,就要用到终极大招“调整边缘”了。事实上,任何一种选区工具如魔棒工具、多边形套索工具、钢笔工具等等,都可以调用“调整边缘”面板,来配合使用的。我们以抠出下图中的汪星人为例,来感受一下“调整边缘”的强大与万能。

如何选出汪星人呢?
首先,使用你喜欢的选区工具比如“快速选择工具”框选出汪星人,如下图,不用太纠结边缘轮廓的精细度问题先。

大致框选出汪星人先,如上图蚂蚁线
框选之后,可以在菜单栏下的工具选项栏上,点击“调整边缘”按钮,激活该面板。如下图所示,可以发现,设置参数非常多,勾选“智能半径”,通过参数调整,设定在合适对的数值。PS:在CC 2015.5的版本中,按按钮已经更新为“选择并遮住”功能。
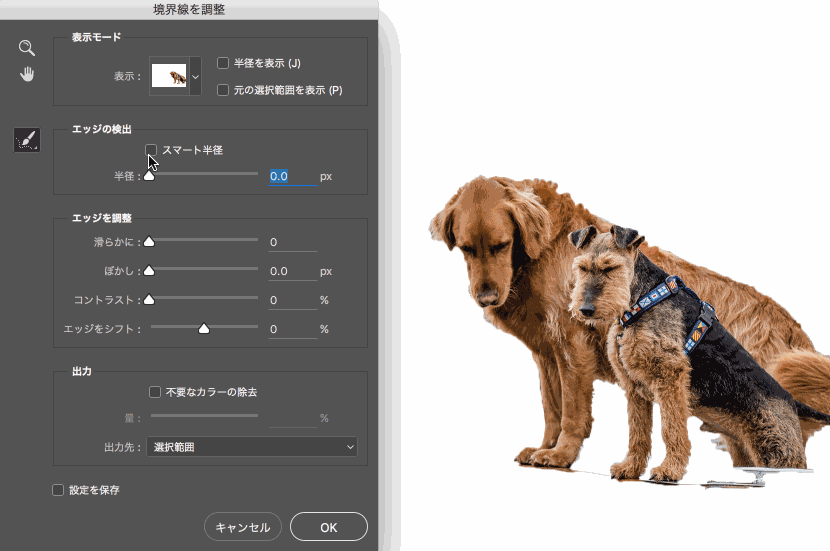
勾选“智能半径”并设置合适参数
在设置“智能半径”参数的时候,我们可以勾选“显示边缘”按钮,然后只清晰显示边缘,更有利于我们查看边缘的精细效果,快捷键“J”作用是切换“显示边缘”与否,如下图所示:
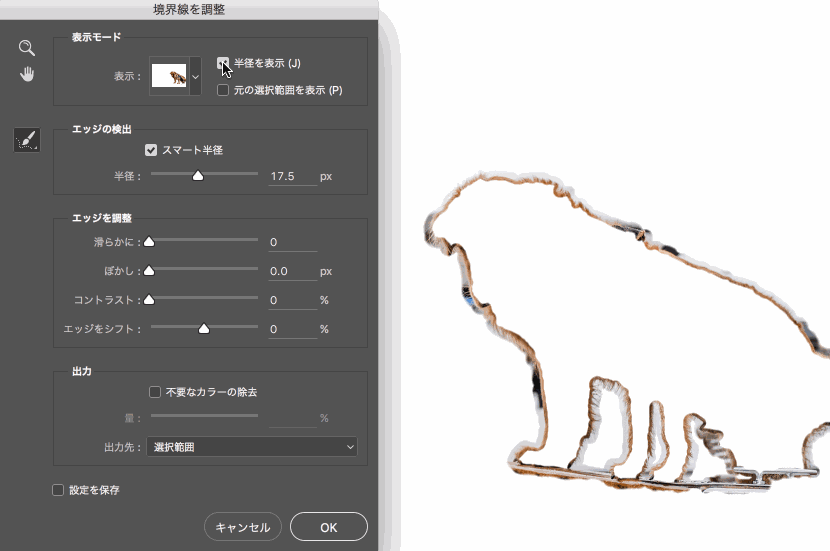
显示边缘,更利于调整智能半径
在对边缘轮廓处理的时候,还可以选择面板左侧的“调整半径工具”,直接在边缘上涂抹即可去除杂色,让边缘更清晰,如下图所示:
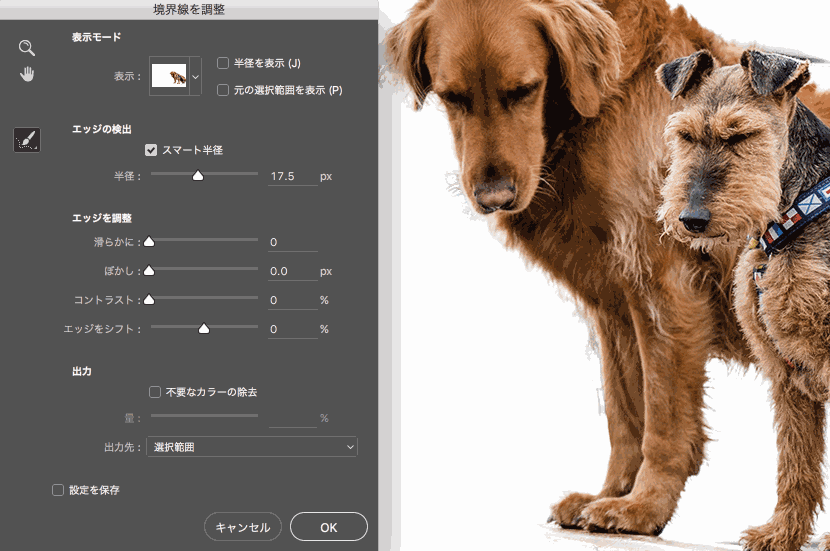
处理边缘,用“调整半径工具”
而面对汪星人两腿中间,腿毛比较复杂的部分,还可以选择左侧的“抹除调整工具”,直接在腿中间涂抹,让腿毛的选区更清晰精准,如下图操作所示:

“抹除调整工具”来细调
在调整边缘面板的上侧的“视图模式”选项区,则提供了多种模式来随时观察抠图效果,比如可以选择“黑白”模式来观察,如图所示;

视图模式是观察效果的利器
调整到满意程度时,可以来到输出选项区,根据需要勾选“净化颜色”选项,然后选择“新建带有图层面板的图层”,这样可以不破坏原图,而且可以随时再次进行选区的调整,有利于多次设计。

图层蒙版是个好东西
有时候,抠图完成后,还想查看下效果的话,可以在汪星人图层下新建一个黑色图层做背景,这样在暗色的背景下,汪星人边缘的杂色会被反射出来,可以选择菜单栏的“图层>修边>颜色净化”,在调出的面板上设置参数,直到杂色消失即可。

进一步修边去杂色
至此,汪星人的抠图就完成了,仔细观看,你会发现,边缘的毛发都非常的清晰,效果棒棒哒,调整边缘大法好。

熟练后,调整边缘大法的使用也是分分钟完成的
好了,以上就是PS的十种强大抠图大法,每一种都有其擅长的处理对象,熟练的掌握了它们,分分钟PS出高大上的图片,大家赶紧收藏起来,毕竟小编查找资料整理不容易,哈哈!
那么问题来了,假如要你把以下这张人物图完美的扣出来,你会怎么做?

更多设计资讯请关注:i3v_cc
点击“链接” 测试设计天赋
http://m.tianhujy.com/Test.html?wm=wxgzh_wxw_xgcs
更多设计资讯请关注:i3v_cc
,免责声明:本文仅代表文章作者的个人观点,与本站无关。其原创性、真实性以及文中陈述文字和内容未经本站证实,对本文以及其中全部或者部分内容文字的真实性、完整性和原创性本站不作任何保证或承诺,请读者仅作参考,并自行核实相关内容。文章投诉邮箱:anhduc.ph@yahoo.com